In diesem Artikel erhältst du einen Überblick über den Funnel und die Website-Einstellungen.
Teil 1: Erstellen deines Funnels/Website
- Um auf deinen Funnel zuzugreifen, gehst du zu Sites - Funnels. Um auf deine Website zuzugreifen, gehst du auf Sites - Website.
- Hier siehst du alle Funnels oder Webseiten, die du hast, und du kannst sie in Ordnern ablegen, um mehr Ordnung zu schaffen.
Du kannst auf den Funnel oder die Website-Seite klicken, die du bearbeiten möchtest, indem du auf die 3 Punkte und dann auf Bearbeiten klickst.
Du kannst den Funnel/die Website auch klonen, ihn/sie in einen Ordner verschieben oder ihn/sie löschen. Du siehst diese Optionen, wenn du auf die 3 Punkte neben dem Funnel klickst.

Teil 2: Funnel- und Website-Einstellungen
Schritte: Hier siehst du alle Schritte, die du in deinem Funnel/auf deiner Website hast.
Statistiken: In diesem Abschnitt erhalten die Kunden einen Überblick über die Leistung des Funnels oder der Website.
- Seitenaufrufe:
- Alle Seitenaufrufe: Dies zeigt die Gesamtzahl der Seitenaufrufe an und fügt dem Zähler einen hinzu, unabhängig von der IP-Adresse des Seitenbesuchers.
- Einzigartige Seitenaufrufe: Hier wird die Gesamtzahl der eindeutigen Seitenaufrufe angezeigt und für jede neue IP-Adresse wird ein Eintrag in den Zähler aufgenommen.
- Opt-ins:
- Alle Opt-Ins: Hier wird die Gesamtzahl der Opt-Ins angezeigt, die über diese Seite eingegangen sind. Auch die Test-Opt-Ins werden hier angezeigt, wenn der Testmodus für den Funnel aktiviert ist.
- Opt-In-Rate: Diese wird berechnet, indem alle Opt-ins/einzigartige Seitenaufrufe geteilt werden.
- Verkaufsstatistiken:
- Bestellungen: Gesamtzahl der in diesem Bestellschritt erfassten Einkäufe
- Rate: Berechnet durch Division der Anzahl der Verkäufe / Unique Page Views
- Menge: Die Gesamtmenge aller in diesem Funnel/Website-Schritt gekauften Produkte
- Betrag: Der Gesamtwert aller Produkte, die in diesem Funnel/Website-Schritt gekauft wurden
- Avg. Warenkorbwert: Wird berechnet, indem der Gesamtbetrag durch die Gesamtzahl der Bestellungen geteilt wird.
- Ergebnis/Seitenübersicht:
- Alle: Berechnet durch Division von Verkaufswert / Alle Seitenaufrufe
- Einzigartig: Berechnet durch den Quotienten aus Verdienst und Unique Page Views.
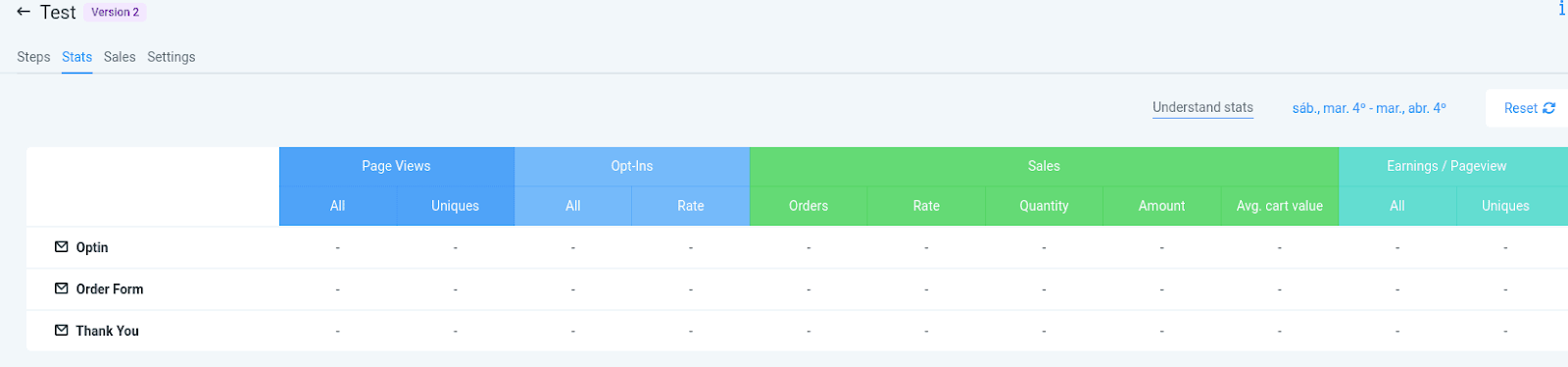
- Verkäufe: Diese werden jetzt unter der Registerkarte Zahlungen angezeigt.
- Einstellungen: Du kannst den Funnel- oder Webseitennamen bearbeiten, deine Domain, den Pfad und die Favicon-URL auswählen, einen Head-Tracking-Code und einen Body-Tracking-Code hinzufügen, deine Zahlung in den Test- oder Live-Modus umschalten, das Chat-Widget aktivieren oder deaktivieren und die Bildoptimierung ein- oder ausschalten.
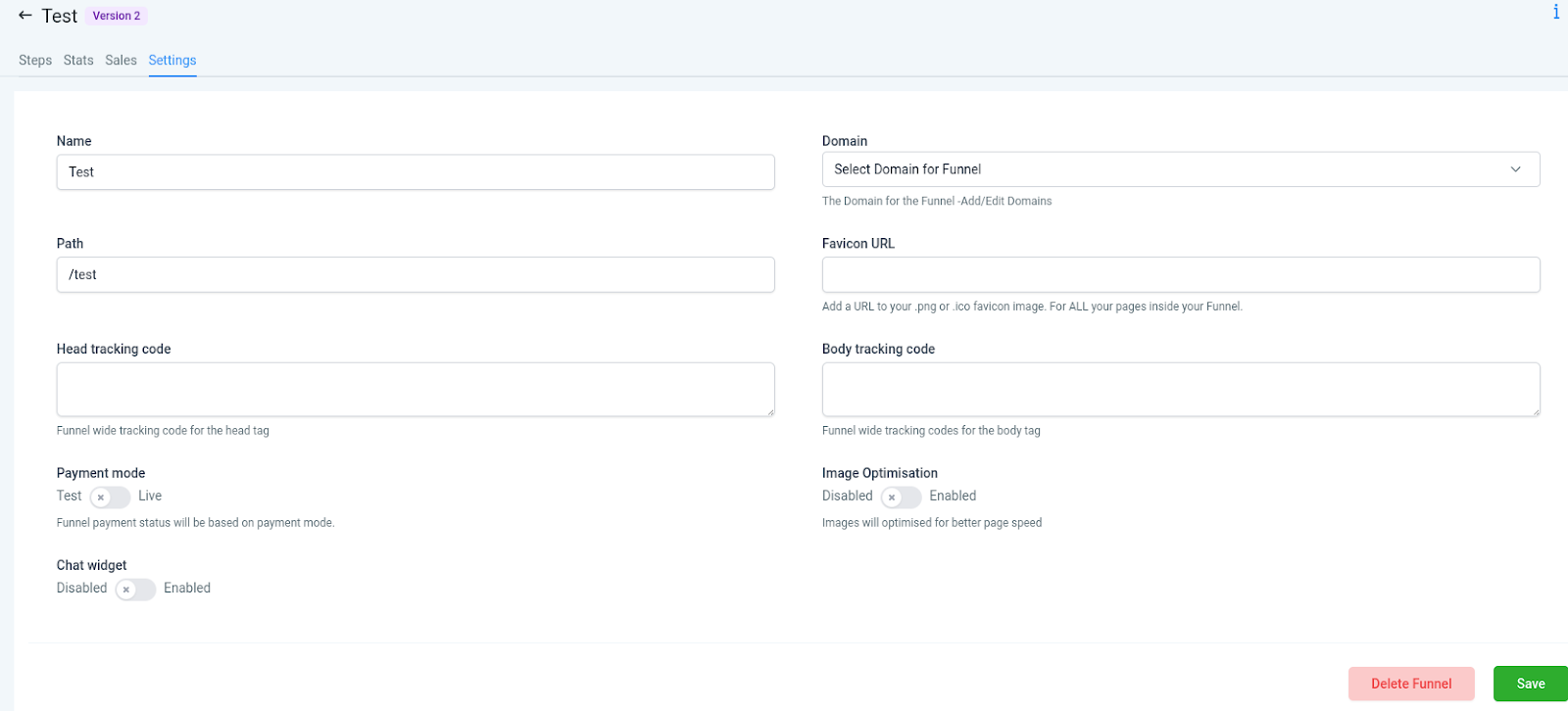
Teil 3: Seiteneditorleiste
- Pfeil, der nach links zeigt: So kommst du zurück zur Funnel-Liste.

- Desktop-Symbol: Damit kannst du deine Seite so sehen, als würdest du sie vom Desktop aus besuchen.

- Mobiles Symbol: Damit kannst du deine Seite so sehen, als ob du sie von einem Handy aus besuchst.

- Einstellungen: Hier kannst du einige Einstellungen auf der Seite ändern.
- SEO-Metadaten: Mit diesem Tool kannst du deine Google-Suche verbessern, indem du Schlüsselwörter hinzufügst, die in den Suchergebnissen auftauchen werden.
- Tracking Code: Dies ist ein kleiner Codeschnipsel, mit dem du den Besucherstrom auf deiner Seite analysieren kannst.
- Benutzerdefiniertes CSS: Damit kannst du viele Elemente deines Designs ändern, die nicht in den von uns angebotenen Funktionen enthalten sind.
- Hintergrund: Hier kannst du ein Bild als Hintergrund oder Farbe hinzufügen. Beachte, dass du damit den Hintergrund aller Seiten änderst, nicht nur den eines Abschnitts oder einer Zeile.
- Typografie: Hier kannst du die Schriftart für die Überschrift, den Inhalt, die Textfarbe und die Farbe der Links ändern. Beachte, dass dies für alle Seiten gilt. Du kannst die Schriftart, Größe und Farbe eines bestimmten Textes weiterhin in den Elementeinstellungen bearbeiten.
- Pop-up: Das ist ein kleines Fenster, das angezeigt wird, wenn deine Leads versuchen, die Seite zu verlassen oder auf den Button zu klicken (je nach deinen Einstellungen). Du kannst hier eine Zeile und Elemente wie z.B. ein Formular einfügen, um Leads zu sammeln.

- Rückgängig und Wiederholen: Damit kannst du die letzte Änderung rückgängig machen oder eine Änderung wiederholen.

- Code-Symbol: Wenn du benutzerdefinierten Code hinzugefügt hast, kannst du mit diesem Symbol sehen, wie die Seite mit dem Code aussehen wird.

- Abschnitt: Hier kannst du Zeilen, Spalten und Elemente auf deiner Seite unterbringen.
- Um einen Abschnitt hinzuzufügen: Klick auf Abschnitt - Abschnitt hinzufügen
- Um einen Abschnitt zu verwalten: Klicke auf Abschnitt - Verwalten - Hier siehst du alle Abschnitte, die du auf dieser Seite hast

- Zeilen: Eine Zeile enthält Spalten und Elemente
- Um eine Zeile hinzuzufügen, klicke auf Zeilen - Zeile hinzufügen - Wähle die Anzahl der Spalten, die du in dieser Zeile haben möchtest
- Um eine Reihe zu verwalten, klicke auf Reihen - Verwalten - Du siehst dann alle Reihen, die du auf der Seite hast

- Spalten: Innerhalb der Spalte befinden sich die Elemente.
- Um eine Spalte zu verwalten, klicke auf: Verwalten. Auf dieser Seite siehst du alle Spalten.

- Elemente: Hier kannst du Elemente wie Textelemente, Formulare, Medien, Ordnungselemente und mehr hinzufügen.
- Um ein Element hinzuzufügen, klicke auf Elemente - Element hinzufügen
- Um ein Element zu verwalten, klicke auf Elemente - Verwalten. Auf dieser Seite siehst du alle Elemente.

- Versionen: Das ist nützlich, wenn du eine Änderung vorgenommen und gespeichert hast, aber die Seite lieber so haben möchtest, wie sie vorher aussah. So kannst du deine Seite in einer alten Version wiederherstellen.

- Vorschau: Wenn du hier klickst, kannst du eine Vorschau sehen, wie deine Seite bisher aussieht.

- Speichern: Damit kannst du deine Änderungen auf der Seite speichern.

- Dateien-Symbol: Wenn du hier klickst, kannst du zwischen den verschiedenen Trichterschritten dieses Funnels wechseln. Vergiss nicht, die vorgenommenen Änderungen zu speichern, bevor du zu einem anderen Funnel-Schritt wechselst.

War dieser Artikel hilfreich?
Das ist großartig!
Vielen Dank für das Feedback
Leider konnten wir nicht helfen
Vielen Dank für das Feedback
Feedback gesendet
Wir wissen Ihre Bemühungen zu schätzen und werden versuchen, den Artikel zu korrigieren