Wenn du Solunion.app zum ersten Mal benutzt, musst du Konten für jedes Mitglied deines Teams einrichten und festlegen, auf welche Funktionen sie Zugriff haben.
In diesem Artikel zeige ich dir, wie du neue Teammitglieder hinzufügst und ihre Einstellungen konfigurierst.
Klicke dazu unten links im linken Menü auf Einstellungen und dann im neu erscheinenden linken Menü auf Meine Mitarbeiter.
Wenn du ein Kontoverwalter bist, siehst du oben rechts einen Button, mit dem du ein neues Teammitglied anlegen kannst.
Schritt 1: Zugang zum Team Management
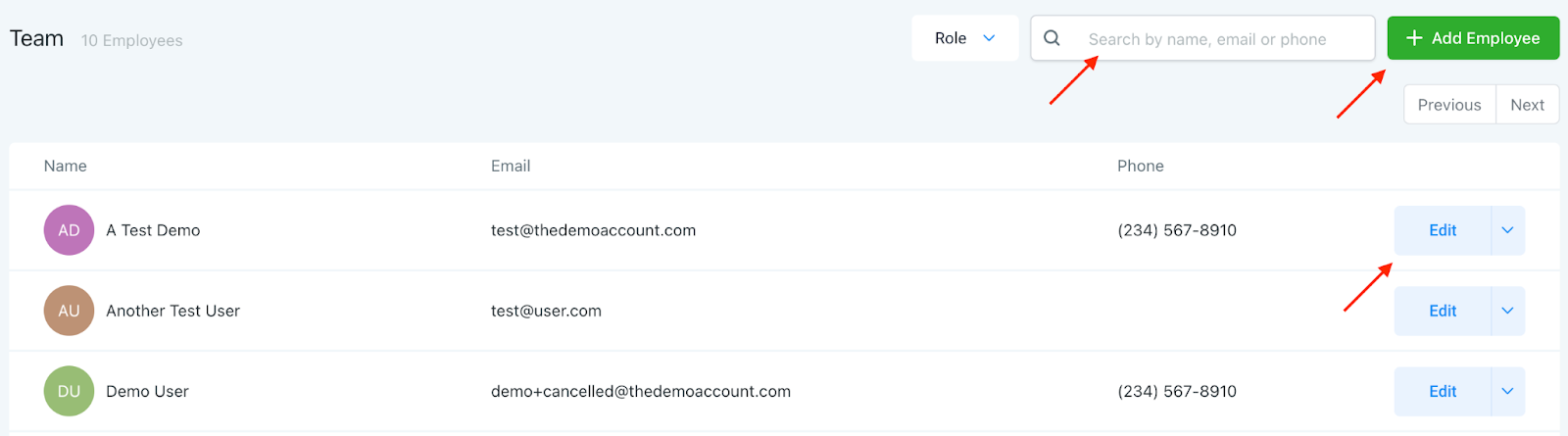
- Navigiere zu Einstellungen > Mein Personal> Team Management.
- Klicke auf "Mitarbeiter hinzufügen", um ein neues Teammitglied hinzuzufügen.
- Klicke auf das Bearbeitungs- oder Mülleimer-Symbol neben einem bestehenden Teammitglied, um seinen Zugang zu bearbeiten oder seinen Benutzer zu löschen.
- Du kannst auch oben rechts nach Rollen suchen oder sortieren.
Schritt 2: Mitarbeiter erstellen/bearbeiten
Wenn du auf Mitarbeiter hinzufügen klickst, öffnet sich ein Pop-up-Fenster mit sechs Kategorien, die ich dir einzeln erläutern werde.
Die letzten beiden Einstellungen, Benutzerverfügbarkeit und Benutzerkalenderkonfiguration, sind nur bei Verwendung eines Teamkalenders anwendbar. Wenn du keinen Teamkalender verwendest, brauchst du diese Einstellungen nicht zu ändern.

Öffne das Dropdown-Menü Benutzerinformationen.
Hier gibst du grundlegende Informationen über dein Teammitglied ein, z. B. Name, E-Mail-Adresse, Telefonnummer und Passwort für das Konto.
Wenn du nach unten scrollst, kannst du auch eine personalisierte E-Mail-Signatur für den Benutzer erstellen, die in allen von ihm gesendeten E-Mails aus Solunion.app angezeigt wird.

Nach den Feldern für die E-Mail-Signatur wird eine Dropdown-Liste mit den verfügbaren Kalendern angezeigt, sofern diese bereits erstellt wurden. Du kannst dann einen Kalender aus der Liste auswählen.

Die nächste Kategorie, die wir uns ansehen werden, sind die Benutzerberechtigungen. Hier bestimmst du, auf welche Teile deines CRM-Systems der Benutzer Zugriff hat.
Öffne dien Dropdown Benutzerberechtigungen, um die Einstellungen anzuzeigen.
Mit den ersten beiden Optionen kannst du festlegen, ob der Benutzer Dashboard-Statistiken sehen oder auf Automatisierungskampagnen zugreifen kann. Wenn das Kontrollkästchen "Nur lesen" markiert ist, kann der Benutzer nur die Kampagnendetails sehen und keine Änderungen an deinen Kampagnen vornehmen.
Unterhalb dieser beiden Buttons gibt es viele weitere Buttons, die auf die gleiche Weise funktionieren. Die Option "Nur lesen" unter "Workflows" erlaubt es dem Benutzer nur, den Verlauf und den Status der Workflows anzuzeigen.
Die Option Nur zugewiesene Daten ist erwähnenswert. Das bedeutet, dass der Benutzer nur auf die Kontakte zugreifen kann, die du ihm in deiner Pipeline für Verkaufschancen zugewiesen hast. Du kannst Kontakte entweder manuell zuweisen oder ein automatisches Rundlauf-System verwenden.
Klicke auf den Schalter, um die Funktionen zu aktivieren, die für den Benutzer verfügbar sein sollen.

Großartig! Gehen wir weiter und öffnen das Dropdown-Menü Benutzerrollen.
Hier kannst du die Rolle des Mitarbeiters als Benutzer oder als Administrator auswählen. Administratorkonten können neue Benutzer anlegen, während ein normales Benutzerkonto dies nicht kann.

Im nächsten Schritt öffnest du die Dropdown-Liste Anruf- und Voicemail-Einstellungen.
Hier kannst du die Zeitüberschreitung für eingehende Anrufe festlegen und eine personalisierte Voicemail-Nachricht hochladen.
Mit dem Schieberegler für die Anrufzeit wird festgelegt, wann die Voicemail-Nachricht abgespielt wird. Wenn diesem Benutzer ein Kontakt zugewiesen ist und dieser anruft, aber nicht antwortet, wird die Voicemail nach der eingestellten Zeitspanne abgespielt.
Um die Voicemail-Funktion zu deaktivieren, setzt du die Zeitüberschreitung auf null Sekunden.
Über den Button "Datei hochladen" kannst du eine Audiodatei mit deiner aufgezeichneten Nachricht hochladen.
Hinweis:
Diese Funktion funktioniert nur wenn du eine Voice-fähige Nummer von uns in deinem Konto hast und dem Mitarbeiter zugewiesen ist. (Die Standard Nummern sind nur SMS-fähig)

Die nächste Kategorie ist Benutzerverfügbarkeit und wird nur verwendet, wenn du einen Teamkalender hast. Hier wählst du Standard-Meetingort aus und legst die verfügbaren Tage und Stunden des Benutzers fest.
Öffne das Dropdown-Menü Benutzerverfügbarkeit.
Wähle eine Standardbesprechungsoption für deinen Nutzer. Zoom und Google Meet sind bereits in Solunion.app integriert, aber du kannst auch einen benutzerdefinierten Besprechungsort auswählen.
Wähle die Zeitzone deines Nutzers und lege die verfügbaren Stunden unterhalb der Standard-Meeting-Option fest.

Die letzte Kategorie im Pop-up-Fenster ist die Benutzerkalenderkonfiguration und wird vom Benutzer ausgefüllt. Er muss sich über sein Konto anmelden und sein Google- oder Outlook-Konto hinzufügen, um einen Kalender zu integrieren.
Sobald du alle Informationen für deinen neuen Benutzer eingegeben und deine bevorzugte Konfiguration ausgewählt hast, vergiss nicht, auf Speichern zu klicken.

War dieser Artikel hilfreich?
Das ist großartig!
Vielen Dank für das Feedback
Leider konnten wir nicht helfen
Vielen Dank für das Feedback
Feedback gesendet
Wir wissen Ihre Bemühungen zu schätzen und werden versuchen, den Artikel zu korrigieren