Das benutzerdefinierte Kontrollkästchen im Form Builder ermöglicht es dir Besuchern, ihre Zustimmung zum Erhalt von Informationen von deinem Unternehmen zu bestätigen. Dies ist nützlich für Besucher in Ländern, die eine zusätzliche Zustimmung zur Einhaltung der GDPR verlangen.
Schritt 1: Erstellen eines benutzerdefinierten Feldes innerhalb des Form Builders
- Navigiere zu den Custom Fields oben rechts.
- Darunter siehst du eine orangefarbene Box. Klicke darauf, um ein benutzerdefiniertes Feld hinzuzufügen.
- Es erscheint ein Menü, wähle "Checkbox".
- Gebe dem Feld einen Namen, z. B. "GDPR Compliance Checkbox".
- Das Placeholder-Feld wird der Inhalt sein, der auf dem Formular erscheint.
Dies ist deine Erklärung zur Einhaltung der GDPR
Haftungsausschluss: Der Platzhalter-Inhalt in diesem Video ist **KEINE OFFIZIELLE ERKLÄRUNG zur Einhaltung der Datenschutzgrundverordnung** und dient lediglich als Beispiel.
Schritt 2: Das Kontrollkästchen Feld erforderlich machen
- Bewege den Mauszeiger über das Feld GDPR Checkbox im Formular und klicke es an.
- Nach der Auswahl auf der rechten Seite erscheint ein Erforderlich-Feld.
Wenn du auf das Kästchen klickst, wird ein Häkchen angezeigt, das besagt, dass das GDPR-Kontrollkästchen im Formular eine erforderliche Aktion ist, damit das Formular übermittelt werden kann.

Schritt 3: Erstellen eines GDPR-Workflows
- Navigate to the workflow panel and select “Start From Scratch” and click create a new workflow on the top right.
- Navigiere zum Workflow-Builder, wähle “Start From Scratch” und klicke oben rechts auf "create a new workflow ".
- Wähle den Titel oben aus und benenne den Workflow wie gewünscht.

Schritt 4: Einrichten des Workflow-Triggers
Klicke auf “Add New Workflow Trigger”
Beim Menü steht “Choose a Workflow Trigger” Wähle dies aus und scrolle herunter, bis du “Form Submitted” siehst
Wähle das custom field und wende die Yes Kondition an.
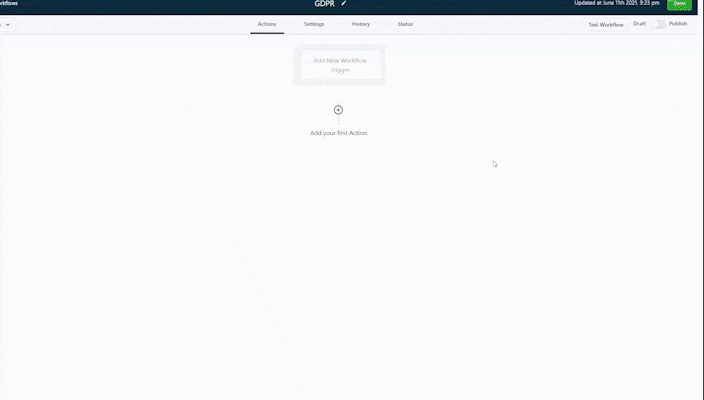
Schritt 5: Füge deine Workflow-Aktionen hinzu
Klicke auf das + Zeichen, um das Aktionsmenü zu öffnen.
Scrolle runter zu Conditions und Workflow Bereich und wähle “If / Else”
Klicke innerhalb der Segmente auf der linken Seite unter "Select" auf "Contact Details" und scrolle nach unten zu den Custom Fields, wo du dein custom GDPR-Kontrollkästchen siehst.
Als nächstes klicke "Select Operator", klicke auf "includes" woraufhin sich ein weiteres Feld offnet, in dem du Ja auswählst.
Klicke auf Save unten rechts.
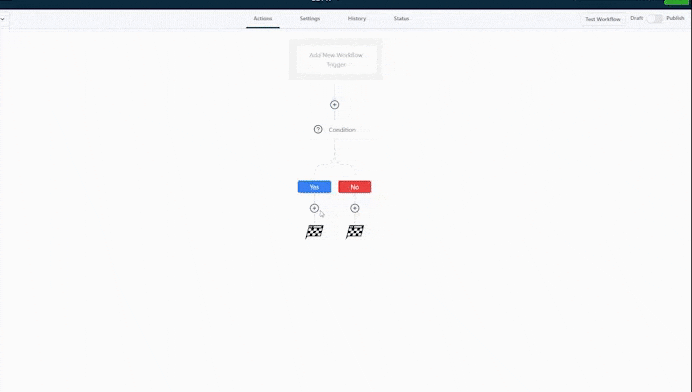
Schritt 6: Einrichten der Ja/Nein-Pfade
Unter dem Yes Pfad, klicke auf das + Zeichen um die Aktionen zu öffnen.
Unter dem “CRM” Bereich, wähle Add Contact Tag
Wenn du auf “Select a Tag” klickst, werden deine Tags angezeigt und wenn du den Tag noch nicht erstellt hast, kannst du den Namen des Tags eingeben, den du haben möchtest und in sofort erstellen. (z.B. compliant)
Klicke auf Save unten rechts.
Für den "Nein" Pfad, befolgst du dieselben Schritte, der einzige Unterschied besteht darin, dass der Tag-Name "non-compliant"
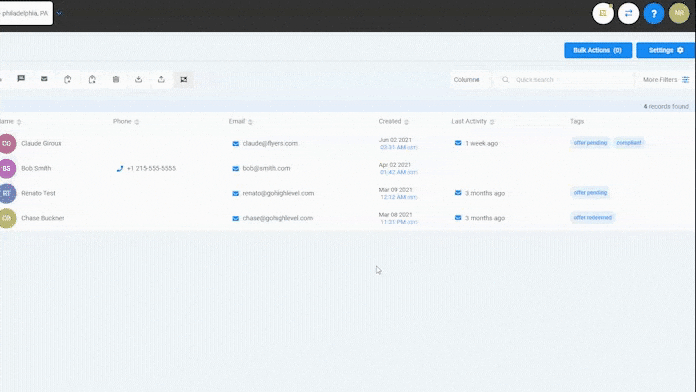
Schritt 7: Einrichten deiner SmartLists
Gehe hinüber zu Kontakte / Smartlists
Auf der rechten Seite siehst du Filters.
Wenn ausgewählt, wird eine “Add Filter” box erscheinen, gib den Tag ein und klicke im Menü auf Tag auswählen und dann auf den Tag "compliant".
Um diese Smartlist zu Speichern klicke auf den “+” Button oben rechts um zu speichern, dass du auf die schnelle siehst welche Kontakte compliant sind.
Du kannst Schritt 7 wiederholen, um eine Smartlist mit Kontakten zu erstellen, die "Non-Compliant" sind.

War dieser Artikel hilfreich?
Das ist großartig!
Vielen Dank für das Feedback
Leider konnten wir nicht helfen
Vielen Dank für das Feedback
Feedback gesendet
Wir wissen Ihre Bemühungen zu schätzen und werden versuchen, den Artikel zu korrigieren