In diesem Artikel erfährst du, wie du einen Kontakt-Tag Workflow-Trigger einrichtest, wofür er verwendet werden kann und warum.
- Wähle den Button "Neuen Auslöser hinzufügen", wie unten abgebildet
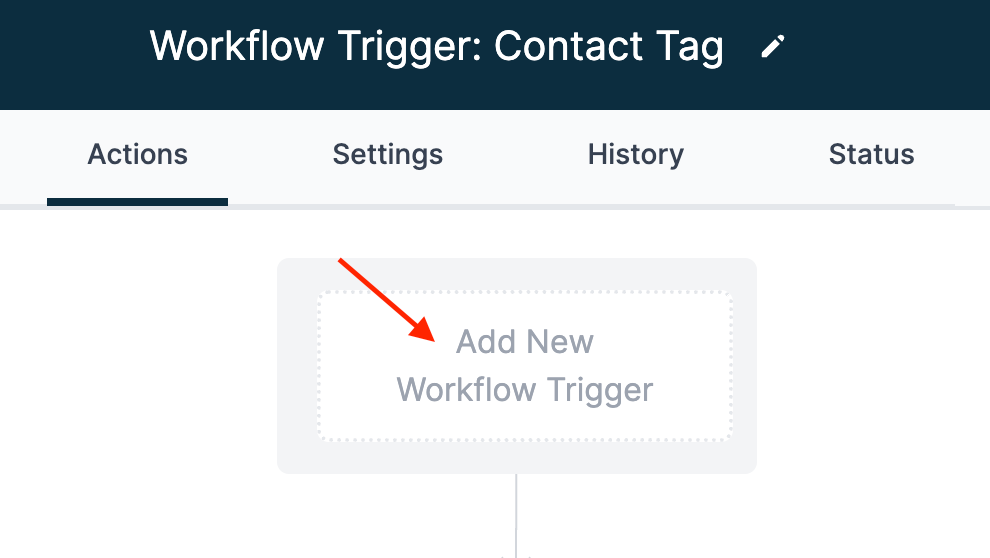
- Daraufhin wird eine Liste mit neuen Auslösern angezeigt, die du für den neuen Schritt auswählen kannst
- Scrolle nach unten, bis du den Abschnitt "Kontakt" siehst. Hier kannst du den Button "Kontakt-Tag" auswählen
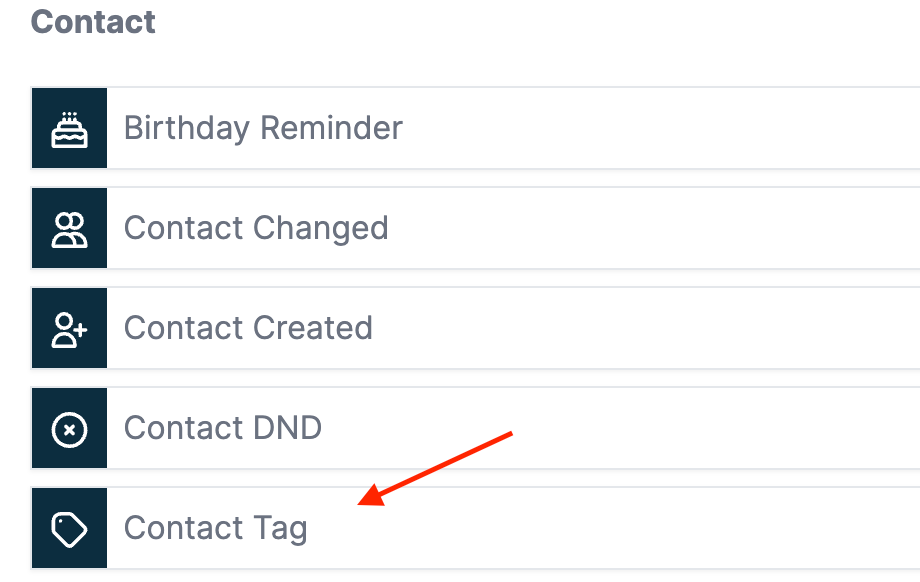
- Daraufhin wird auf der rechten Seite eine Liste angezeigt, in der du dem Auslöser bestimmte Tags hinzufügen kannst (Hinweis: Du kannst mehr als ein Kontakt-Tag hinzufügen)
- Wähle unter dem Dropdown-Menü "Filter" die Option "Tag hinzugefügt" oder "Tag entfernt".

- Bitte beachte: Wenn du noch keine Kontakt-Tags erstellt hast, werden in der Dropdown-Liste "Tag auswählen" keine Tags angezeigt.
4. Um ein benutzerdefiniertes "Kontakt-Tag" zu erstellen, gib das Wort, das du einem Kontakt hinzufügen möchtest, im Abschnitt "TAGS" ein
- Zum Beispiel: Wenn der Kunde ein Abonnent ist, gebe ich "Abonnent" ein.
- Als Nächstes wählst du den blauen Button "ADD NEW TAG", um einen neuen Kontakt-Tag zu erstellen (siehe unten).


- So kannst du eigene Kontakt-Tags erstellen
5. Wenn du fertig bist, sieht es so aus (du kannst bei Bedarf mehrere Tags hinzufügen)

- Um mehr Ordnung zu schaffen, empfiehlt es sich, den Namen des neuen Kontakt-Tags, den du erstellt hast, im Abschnitt "Workflow Trigger Name" einzutragen
- So kannst du genau sehen, was der Kontakt-Tag ist, ohne auf die Auslöserdetails klicken zu müssen (siehe unten).
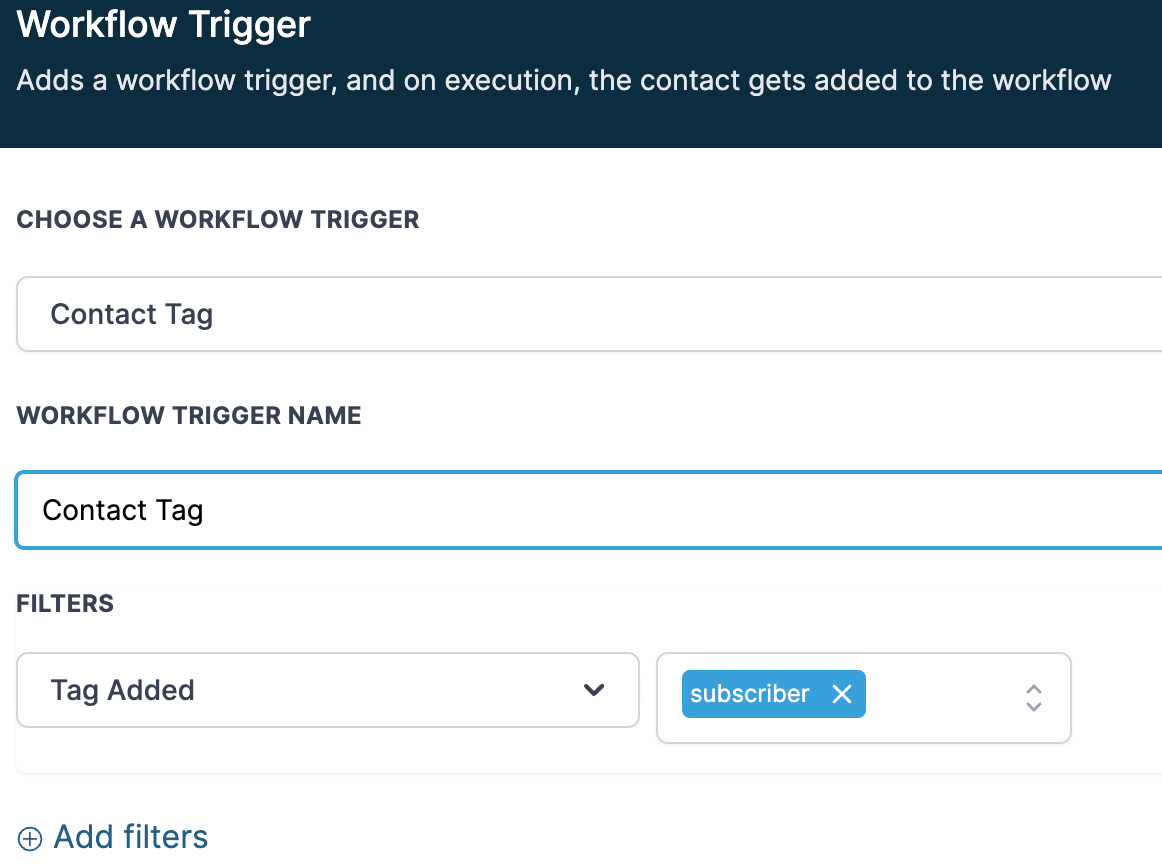
6. Bitte stelle sicher, dass du auf den Button "Auslöser speichern" klickst, bevor du schließt oder zu einem anderen Schritt übergehst.
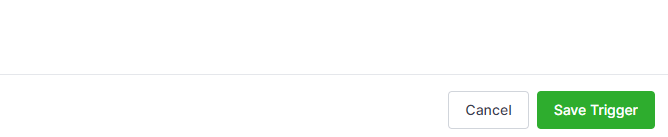
- Jetzt kannst du den Typ des Kontakt-Tags sehen, den du erstellt hast (siehe unten).

War dieser Artikel hilfreich?
Das ist großartig!
Vielen Dank für das Feedback
Leider konnten wir nicht helfen
Vielen Dank für das Feedback
Feedback gesendet
Wir wissen Ihre Bemühungen zu schätzen und werden versuchen, den Artikel zu korrigieren