Die Call Action in Workflows kann in vielen Anwendungen ein nützliches Werkzeug sein. Du kannst sie nutzen, um mit Kunden und Leads in deinen Funnels und bei anderen spezifischen Ereignissen in Kontakt zu treten. Die Call Action funktioniert auch sehr gut in Kombination mit anderen Aktionen wie der Voicemail.
In diesem Artikel erfährst du, wie du eine Call Action in deinen Workflows einrichtest und welche Anpassungsmöglichkeiten es für diese Aktion gibt.
Schritt 1: Starte einen neuen Workflow oder bearbeite einen bestehenden
Schritt 2: Richte die entsprechenden Workflow-Auslöser ein. Wir haben mehrere Artikel, in denen die Einrichtung der einzelnen Workflow-Auslöser erklärt wird. In unseren Artikeln findest du weitere Informationen zur Einrichtung dieser Auslöser.
Profi-Tipp: Du kannst beliebige Workflow-Auslöser verwenden, um die Aufrufaktion auszulösen, oder du kannst diesen Workflow ohne Auslöser lassen.
Schritt 3: Einrichten der Call-Action
- Klicke auf das "+"-Symbol unter dem Auslöser, um eine Aktion hinzuzufügen.
- Wähle unter "Aktionen" im Abschnitt "Externe Kommunikation" des Aktionsmenüs die Option "Anrufen" oder verwende die Suchfunktion
- Anpassen der Call-Action-Parameter
- Benenne die Aktion unter Aktionsname oder belasse es bei der Standardeinstellung (dies erscheint nur in deinem Workflow Builder und hat keinen Einfluss auf die Workflow-Aktion selbst).
- Im Feld Call Whispertext kannst du eine automatische Nachricht auswählen, die dir am Telefon gesagt wird, bevor dein Anruf mit dem entsprechenden Teilnehmer verbunden wird. Gib die gewünschte Nachricht in dieses Feld ein.
- Wenn du das Feld leer lässt, wird die Standardnachricht abgespielt. Diese Nachricht lautet: " You have a new lead, John Smith. Click any button to connect"
- Du kannst benutzerdefinierte Felder in diesem Textfeld verwenden, um jede Flüsternachricht anzupassen, indem du auf das kleine Tag-Bild rechts neben dem Textfeld klickst.
- Du kannst zum Beispiel in der Nachricht den vollständigen Namen eines neuen Leads auflisten lassen, der dich anruft. So kannst du einige wichtige Informationen über den Kunden hinzufügen, bevor du deinen Anruf verbindest.
- Lege deine Anrufzeitüberschreitungsnummer (S) fest. Das ist die Anzahl der Sekunden, die der Anruf klingelt, bevor er an die Mailbox weitergeleitet wird.
- Lege deine Einstellung für den Kippschalter "Voicemail-Erkennung deaktivieren" fest.
- Die Voicemail-Erkennung ist standardmäßig aktiviert. Dadurch wird erkannt, ob jemand den Anruf entgegennimmt oder ob der Anruf an die Mailbox weitergeleitet wird, aber bei einigen anderen Aktionen/Einstellungen kommt es dadurch zu einer Verzögerung.
- Wenn auf diese Aktion eine voraufgezeichnete Voicemail-Aktion folgt, solltest du die Voicemail-Erkennung generell deaktivieren.
- Wenn du in deinen Workflow-Einstellungen die Option "Bei Antwort anhalten" aktiviert hast, unterscheidet die Voicemail-Erkennung zwischen einem beantworteten Anruf und einer Voicemail, so dass der Workflow fortgesetzt wird, wenn der Anruf an die Voicemail weitergeleitet wird. Wenn die Voicemail-Erkennung deaktiviert ist, wird ein Anruf, der an die Voicemail weitergeleitet wird, als "Antwort" gewertet und der Workflow beendet.
- Ausführlichere Informationen über Voicemail-Aktionen und Workflow-Einstellungen findest du in den entsprechenden Artikeln in unserem Helpdesk.
- Drücke auf Speichern in der rechten unteren Ecke des Aktionseinstellungsmenüs
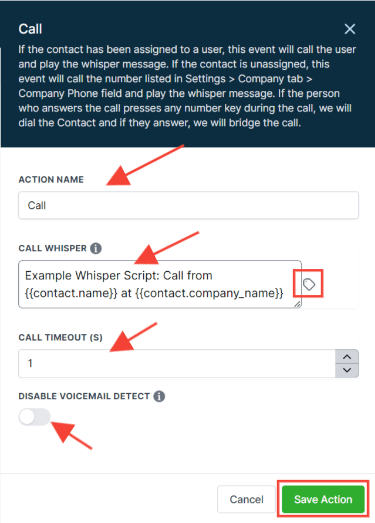
Schritt 4: Klicke oben rechts in deinem Browser auf Speichern, um den Workflow zu speichern.
- Wenn dein Workflow aktiviert werden kann, stelle sicher, dass der Kippschalter unter Speichern auf Veröffentlichen steht.
- Teste deinen Workflow, um sicherzugehen, dass er richtig eingerichtet ist, indem du den Button Test Workflow neben dem Schalter Publishtoggle betätigst.
- Einen ausführlichen Überblick über Workflow-Tests findest du in unserem Artikel "Verwendung der Testfunktionen in Workflows".

Jetzt ist dein Workflow eingerichtet und du kannst mit der Call Action loslegen.
War dieser Artikel hilfreich?
Das ist großartig!
Vielen Dank für das Feedback
Leider konnten wir nicht helfen
Vielen Dank für das Feedback
Feedback gesendet
Wir wissen Ihre Bemühungen zu schätzen und werden versuchen, den Artikel zu korrigieren