Das Hinzufügen eines bestimmten Kontakts zu separaten Workflows zum Sortieren oder Fortsetzen eines Prozesses kann automatisiert werden. Nehmen wir an, dein Lead hat ein Formular mit einem benutzerdefinierten Feld ausgefüllt und du möchtest anhand dieser Information bestimmen, ob er an einen Autoresponder weitergeleitet wird. Ein anderer Kontakt schließt ein Produkt ab und du möchtest ihn an einen Workflow weiterleiten, um ihm automatisch einen Zusatzkurs anzubieten. Oder ein Kontakt bucht einen Termin und du möchtest ihm eine Bestätigung schicken und ihn dann an einen Workflow weiterleiten, um ihn bis zum Ereignis weiterzuverfolgen und die Eingabeparameter an diesen neuen Workflow zu übergeben. Das kannst du mit der Aktion "Zum Workflow hinzufügen" erreichen, die wir dir im Folgenden vorstellen werden.
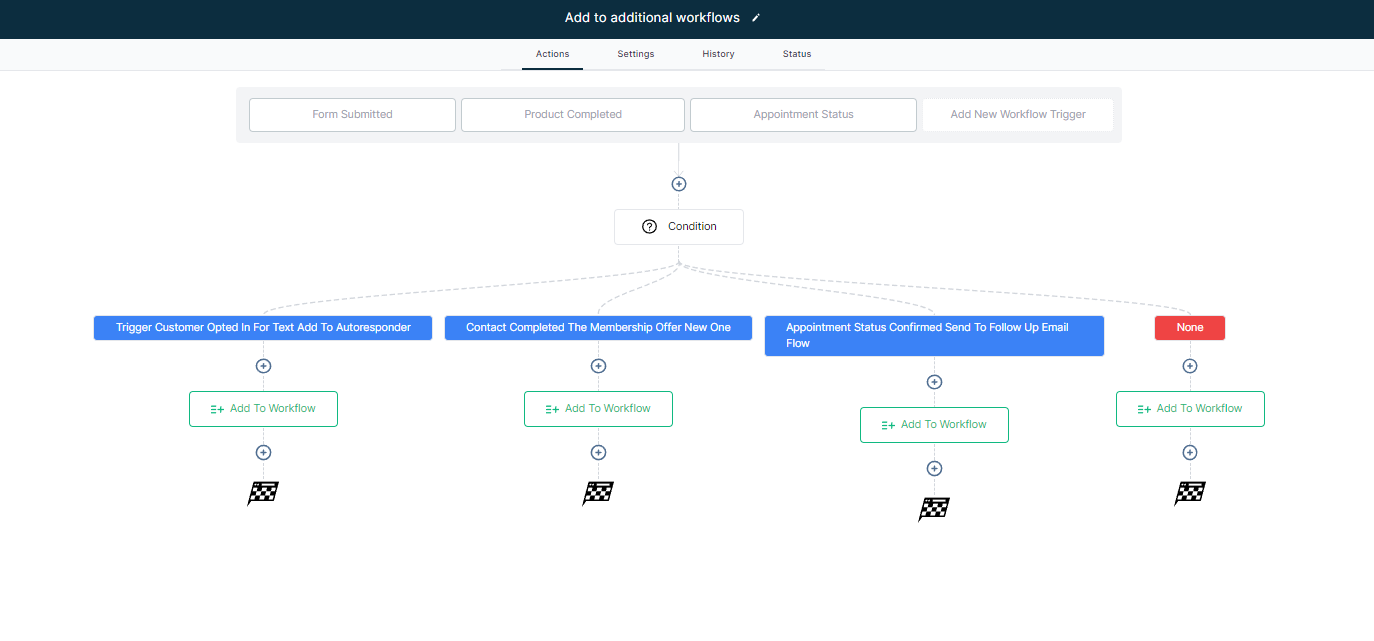
Schritt 1: Starte einen neuen Workflow
Schritt 2: Einrichten der Workflow-Auslöser
- Wähle unter Workflow Triggers im Abschnitt "Contact Actions" (Kontakt-Aktionen) die Option "Form Submitted" (Eingereichtes Formular) im Menü Workflow Triggers (Workflow-Auslöser).
- Filter für das Formular, das du unter Sites > Formulare > Builder erstellen kannst
- Filter für das benutzerdefinierte Feld, das du unter Einstellungen > Benutzerdefinierte Felder erstellen kannst
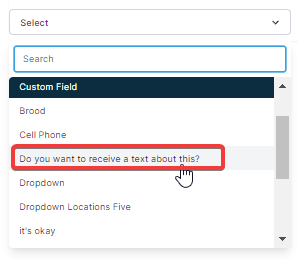
- Klicke unten rechts auf deinem Bildschirm auf "Auslöser speichern".
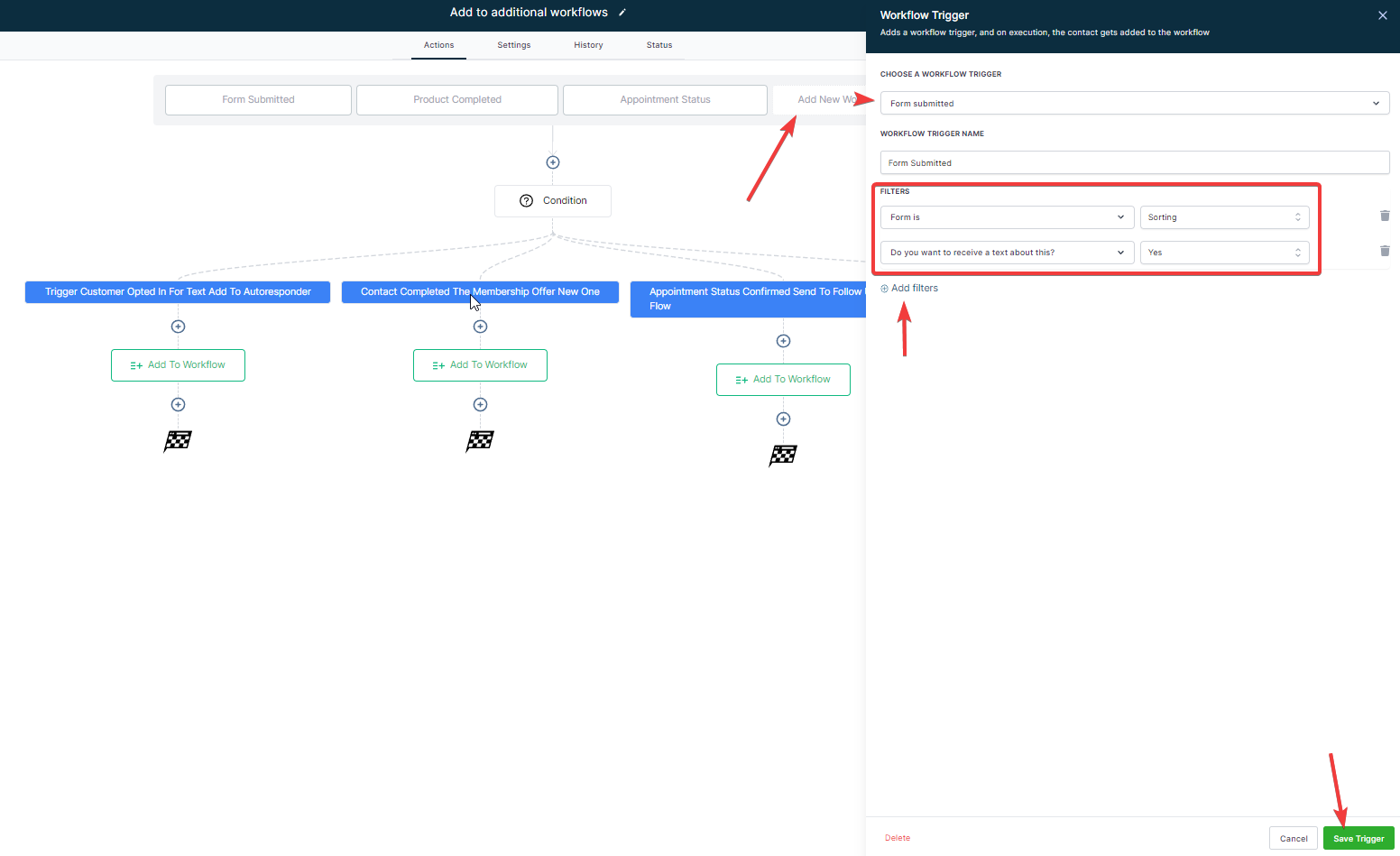
- Wähle unter Workflow-Auslöser im Abschnitt "Mitgliedschaft" des Menüs Workflow-Auslöser die Option "Produkt abgeschlossen".
- Füge einen Filter für das betreffende Mitgliedschaftsprodukt hinzu
- Klicke unten rechts auf deinem Bildschirm auf "Auslöser speichern".
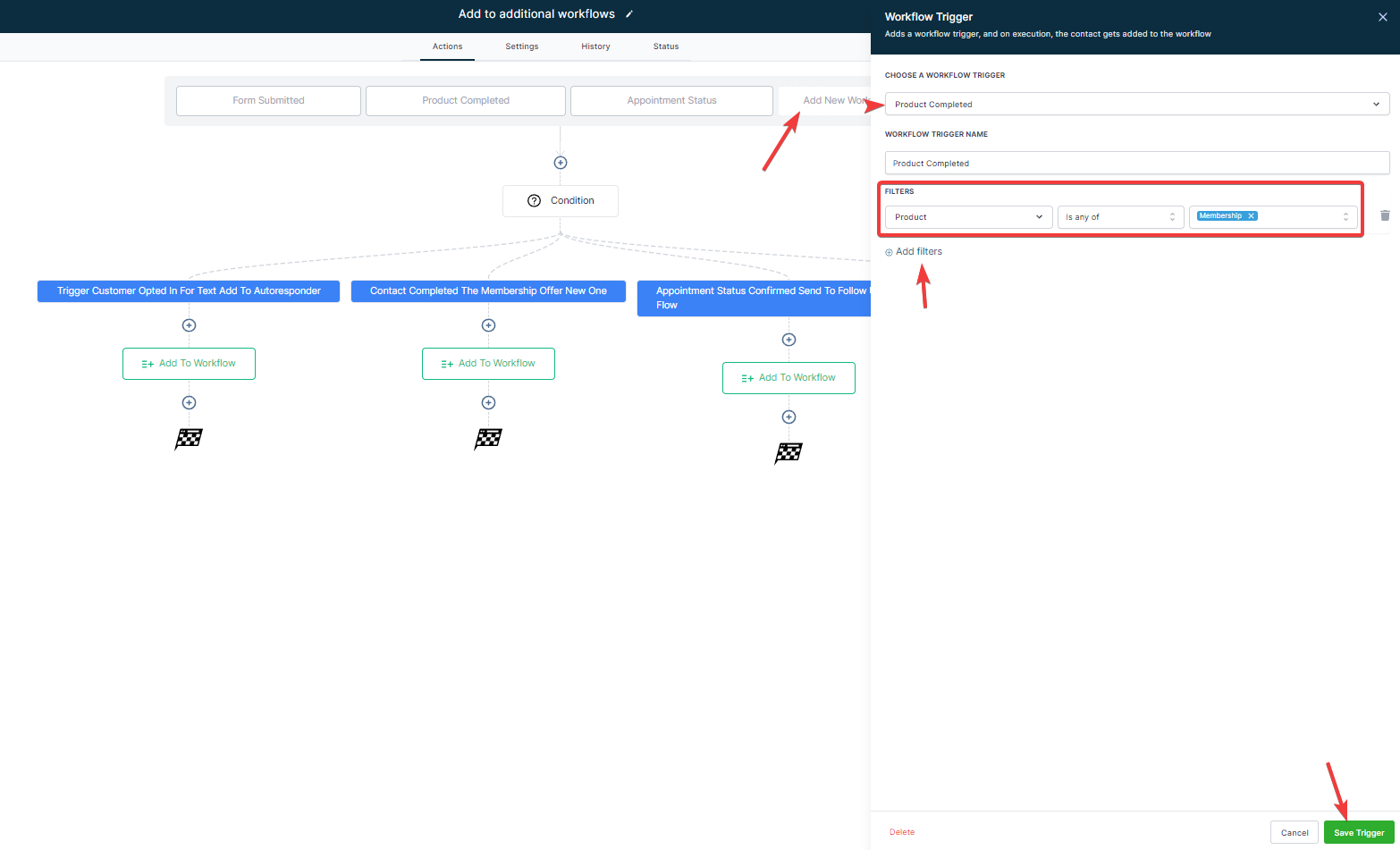
- Wähle unter Workflow-Auslöser im Abschnitt "Termine" des Menüs "Workflow-Auslöser" den Punkt "Terminstatus".
- Wähle den Veranstaltungstyp
- Filter für den Kalender und den Terminstatus
- Klicke unten rechts auf deinem Bildschirm auf "Auslöser speichern".
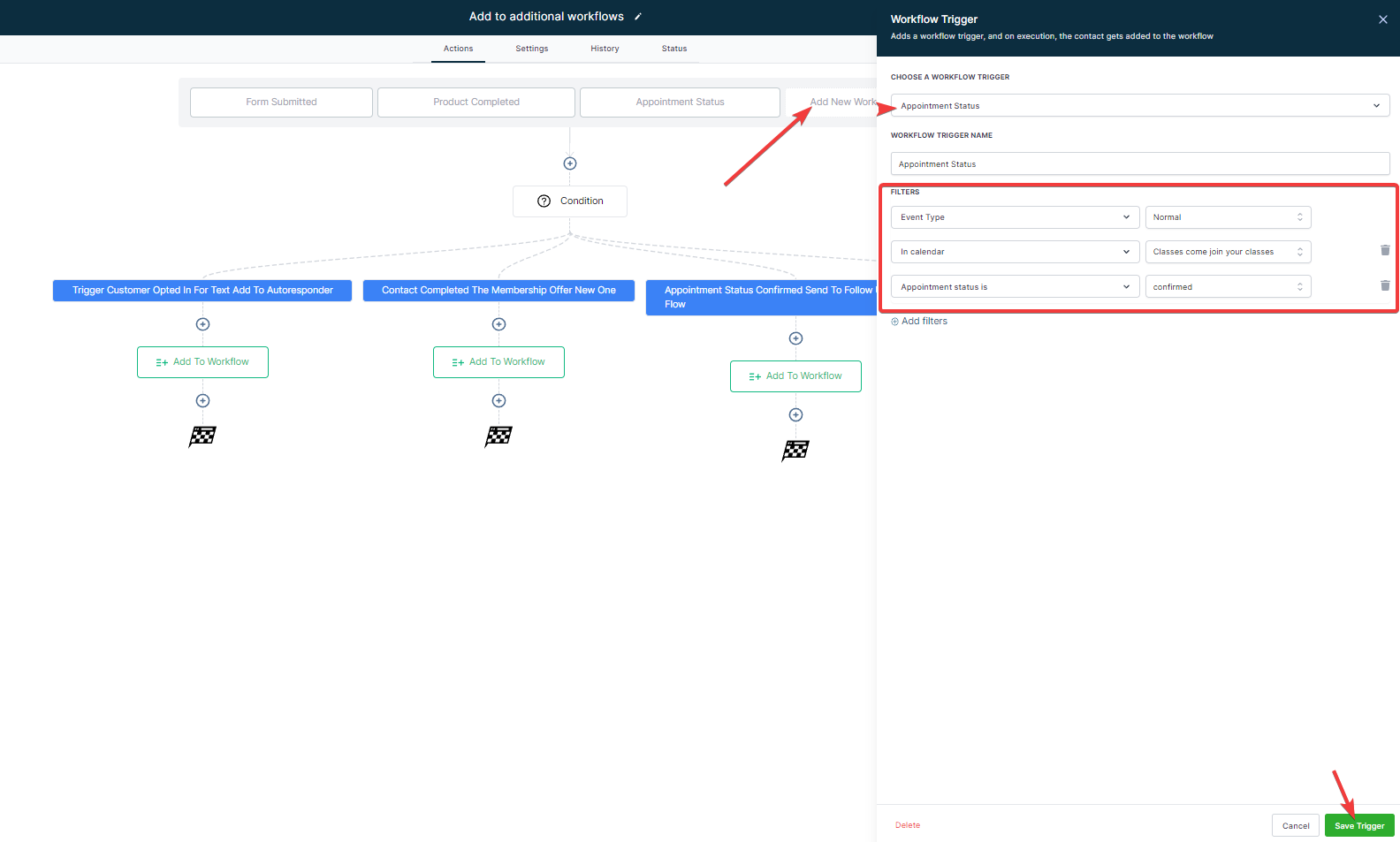
Schritt 3: Hinzufügen der If/Else-Aktion und der Aktion Zu Workflows hinzufügen
- Klicke auf das "+"-Symbol unter dem Auslöser, um eine Aktion hinzuzufügen.
- Wähle unter "Aktionen" im Abschnitt "Bedingungen und Workflow" des Aktionsmenüs die Option "Wenn/Else" oder verwende die Suchfunktion
- Füge Zweige hinzu und wähle die Segmentparameter aus, um nach den einzelnen Workflow-Auslösern zu filtern und wie der Kontakt in den Fluss gekommen ist. (Weitere Informationen findest du im Artikel über if/else)
- Die Aktion speichern
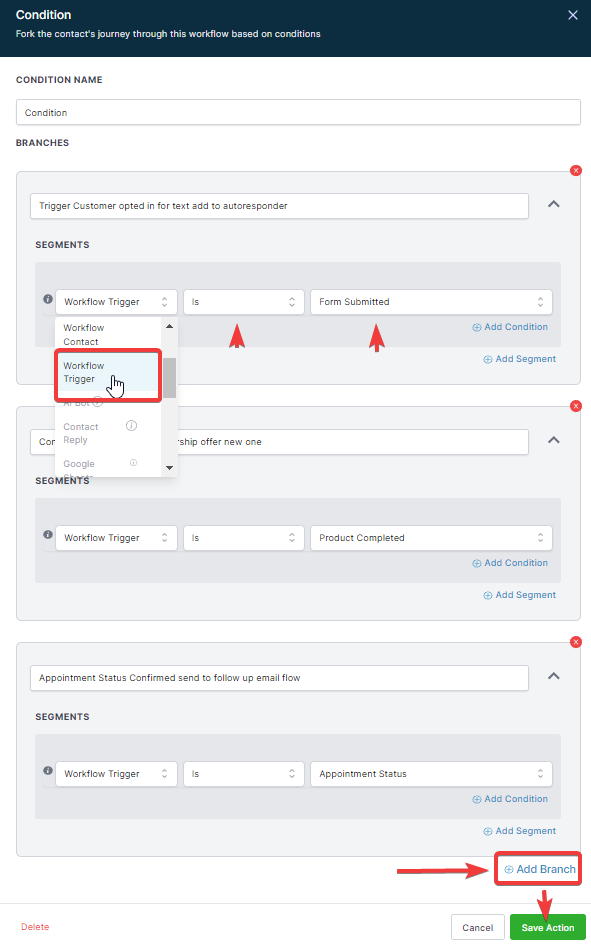
Zu Workflows hinzufügen
- Klicke auf das "+"-Symbol unter jedem einzelnen Zweig, um eine Aktion hinzuzufügen.
- Wähle den Workflow aus dem Dropdown-Menü
- Übergib Input-Trigger-Parameter für Abläufe, die für ihre Funktionalität von Triggern abhängig sind (siehe Screenshots unten)
- Die Aktionen speichern
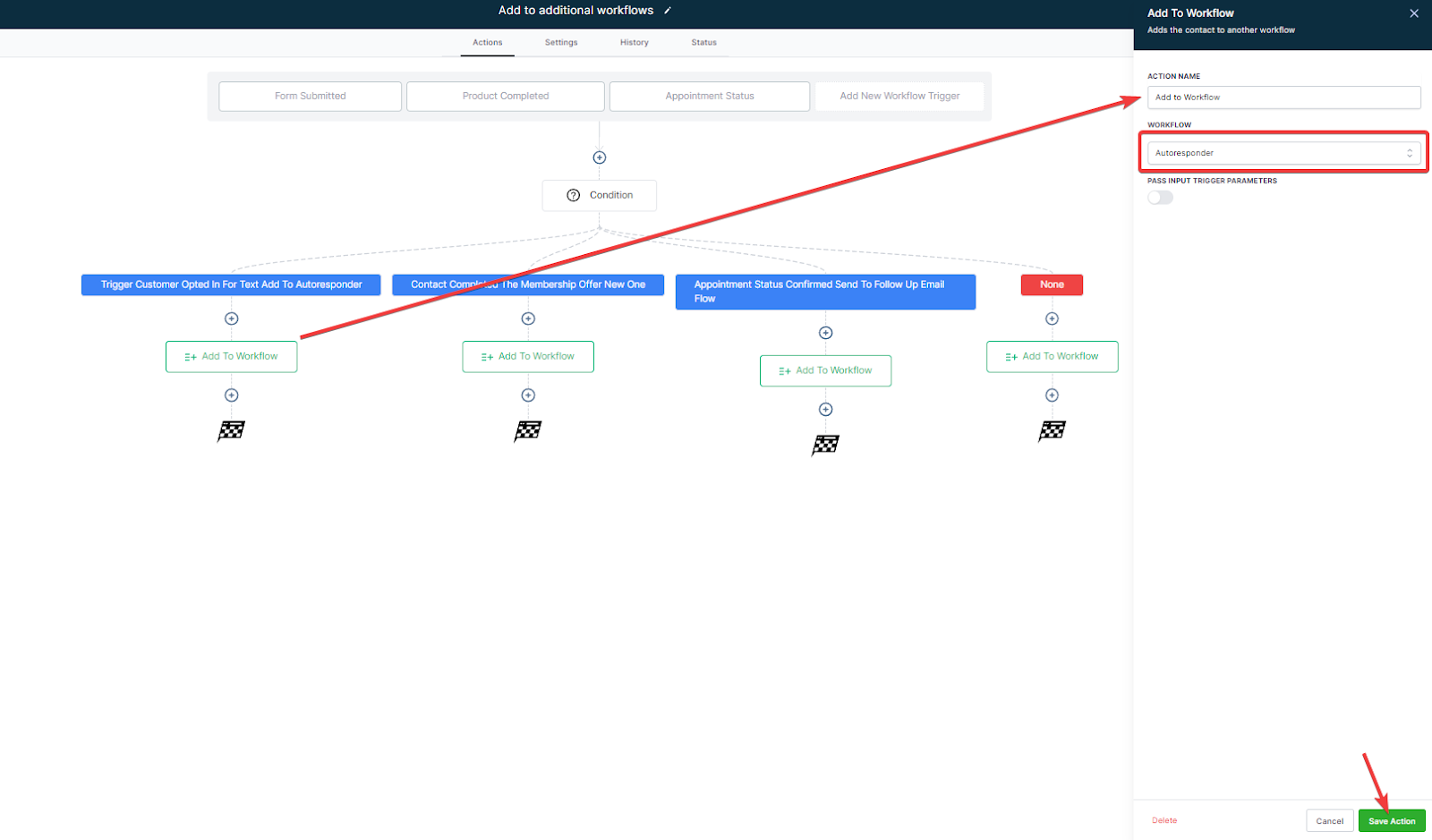

Bitte beachte: Durch die Übergabe von Eingabeparametern kannst du die Werte und Warteschritte des Ereignis-/Termintyps im neuen Workflow verwenden, um einen Termin und die Kommunikation richtig zu verfolgen. Weitere Informationen findest du in unserem Artikel über Terminerinnerungen. (Siehe Bildschirmfoto unten)
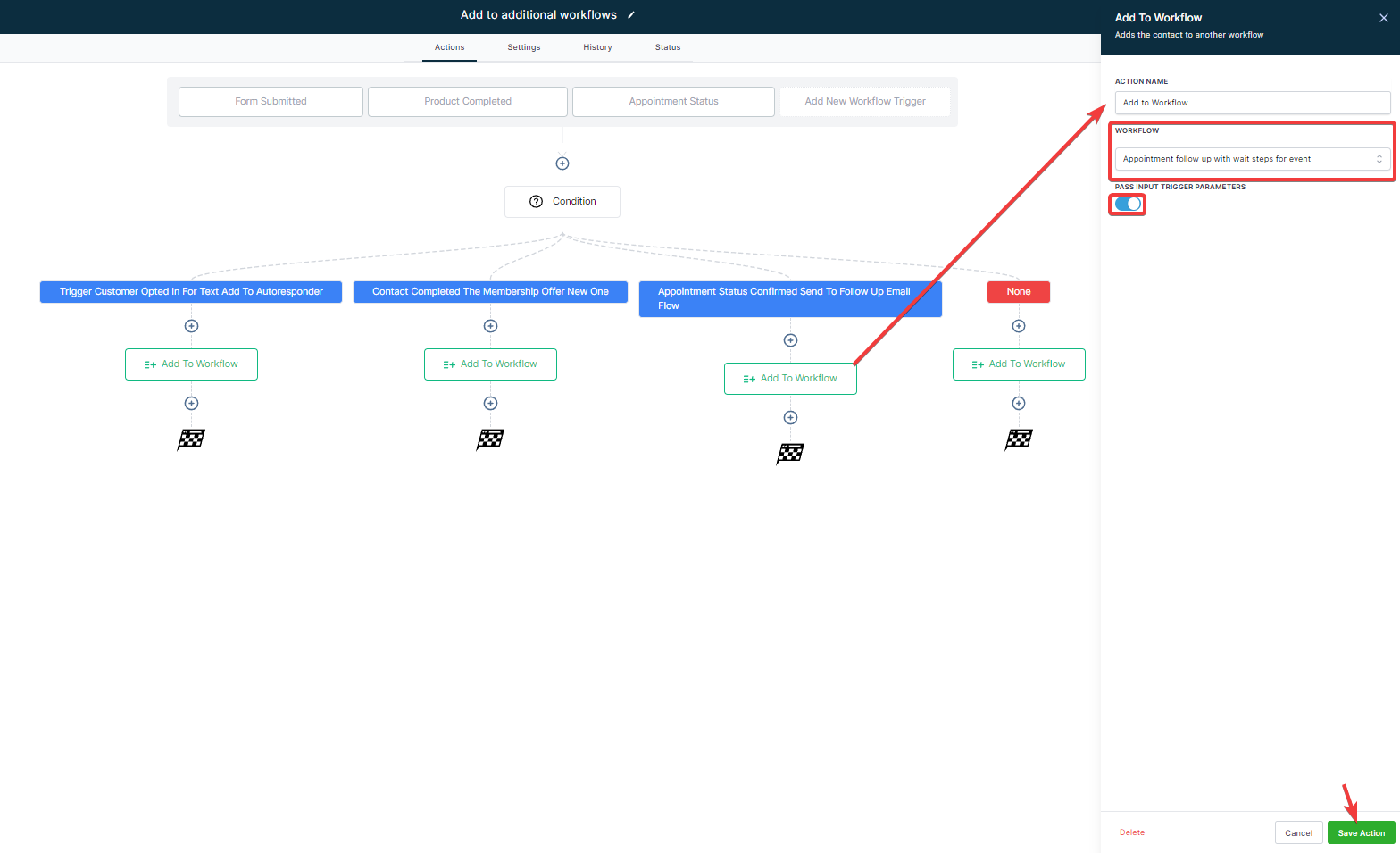
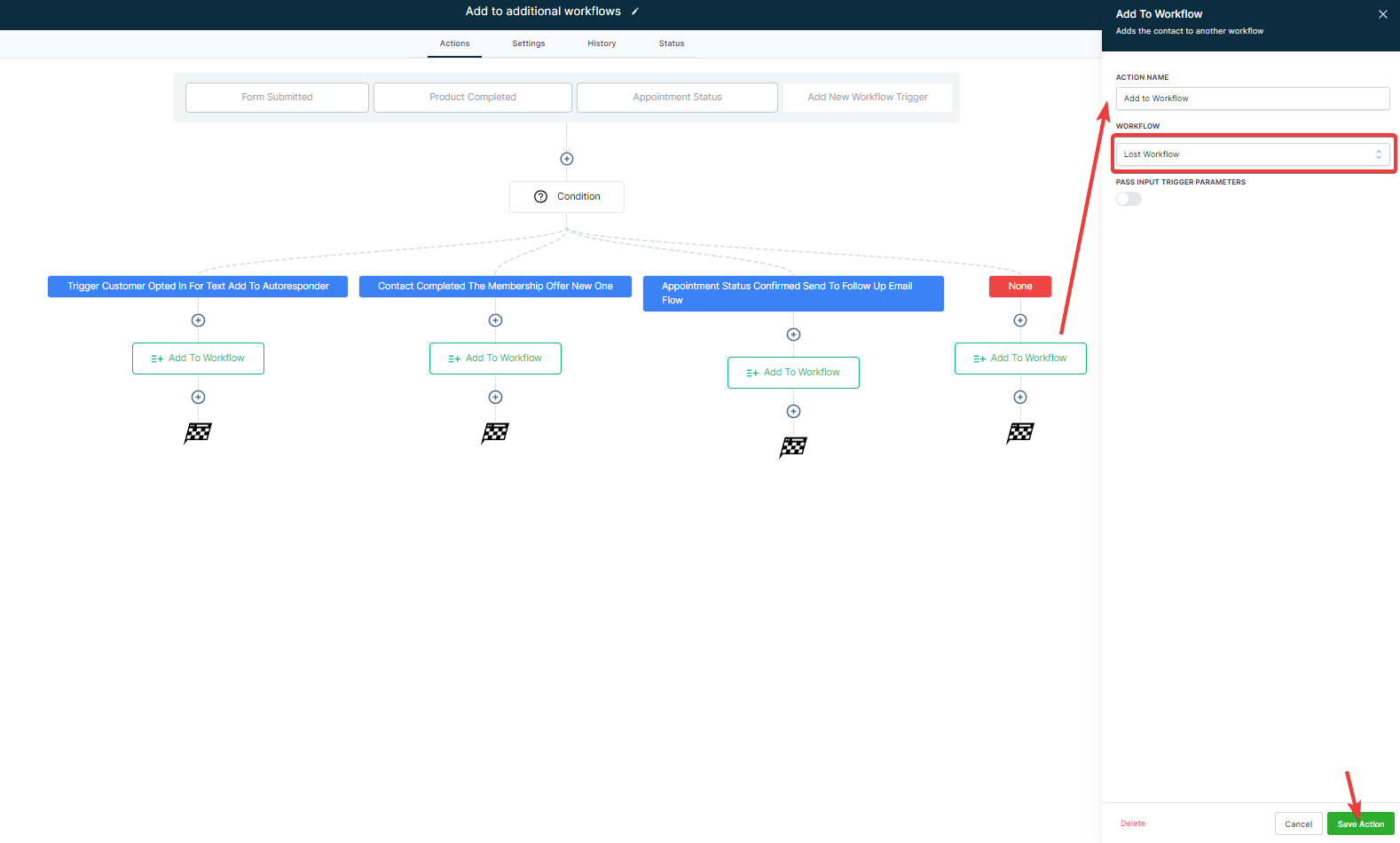
Schritt 4: Anpassen an deine Vorlieben
- Füge Aktionen und Anpassungen nach deinen Vorlieben hinzu
- Veröffentliche und speichere den Workflow (rechts oben auf dem Bildschirm)

War dieser Artikel hilfreich?
Das ist großartig!
Vielen Dank für das Feedback
Leider konnten wir nicht helfen
Vielen Dank für das Feedback
Feedback gesendet
Wir wissen Ihre Bemühungen zu schätzen und werden versuchen, den Artikel zu korrigieren