Das Hinzufügen einer Aufgabe zum Kontakt mit einem zugewiesenen Nutzer kann automatisiert werden. Angenommen, du fügst einem Kontakt das Tag "ultimative Aufgabe" hinzu, damit das System diese Aufgabe automatisch der Kontaktseite des zugewiesenen Benutzers hinzufügt und beide benachrichtigt. In diesem Artikel gehen wir auf die Aktion "Aufgabe hinzufügen" ein und erklären, wie du sie verwenden kannst.
Diese Aktion gibt es in Workflows und funktioniert ähnlich wie die Option Aufgabe hinzufügen im Kontaktbereich.
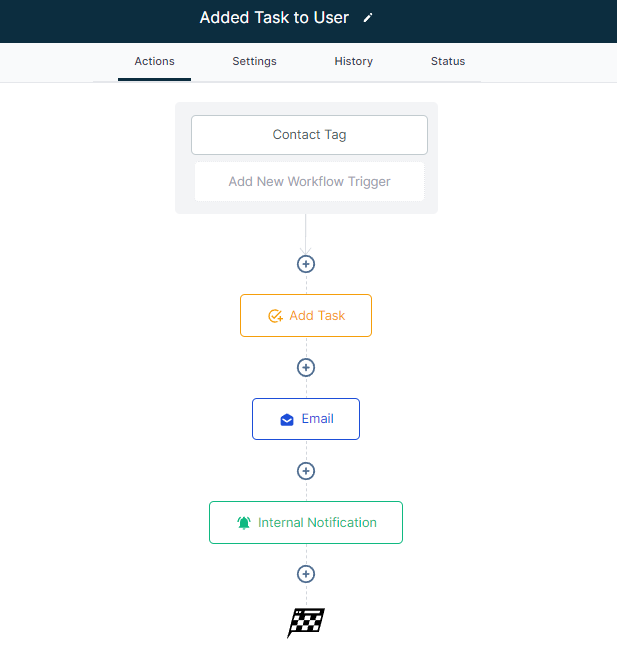
Schritt 1: Starte einen neuen Workflow
Schritt 2: Einrichten des Workflow-Auslösers
- Wähle unter Workflow Triggers im Abschnitt "Kontakt" des Menüs Workflow Triggers die Option "Kontakt-Tag".
- Filter für einen Tag, den du im Filtermenü und in vielen Bereichen des Systems erstellen kannst, einschließlich des Kontaktbereichs und der Einstellungen
- Klicke auf "Auslöser speichern" unten rechts auf deinem Bildschirm.
Bitte beachte: Du kannst jeden Auslöser verwenden, den du möchtest, auch ohne Auslöser
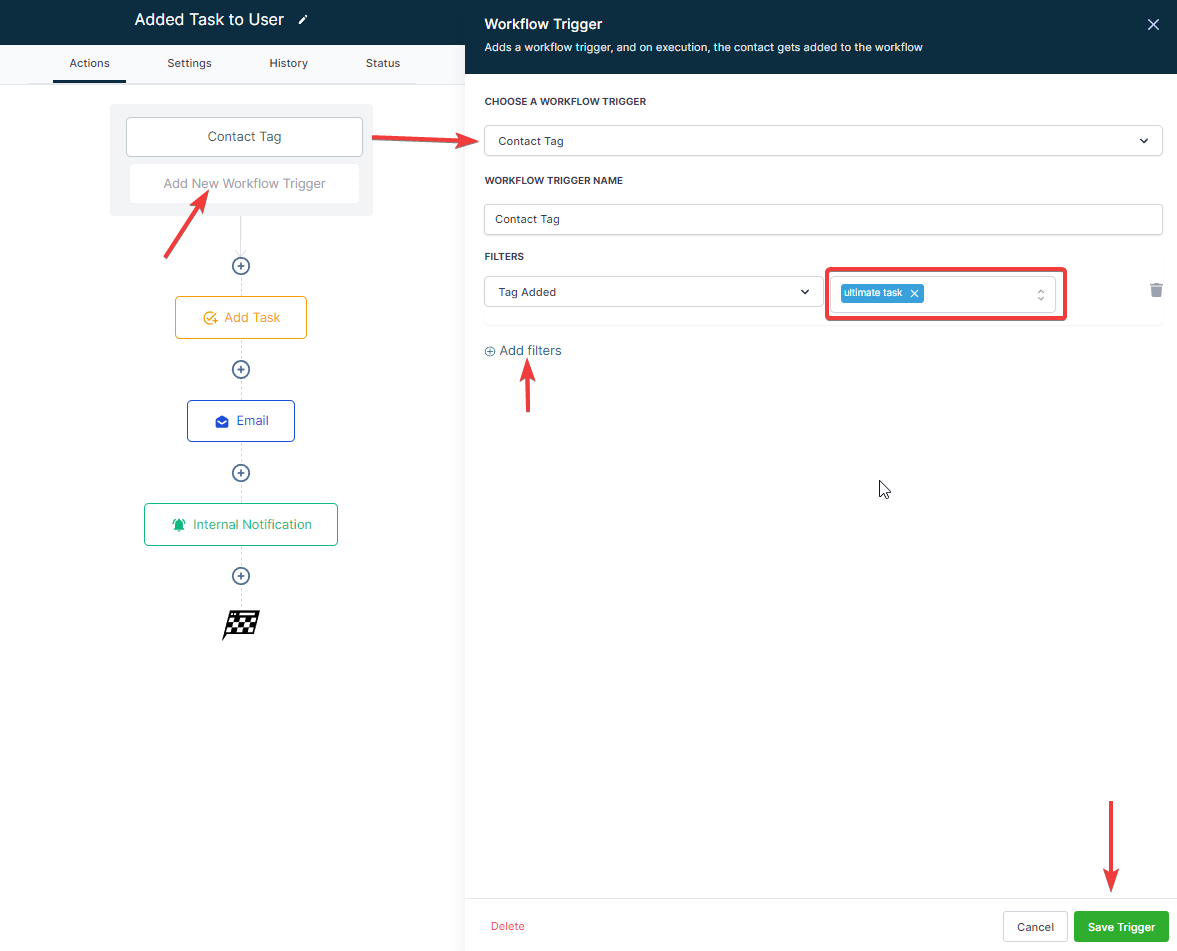
Schritt 3: Hinzufügen der Aktion "Aufgabe hinzufügen
- Klicke auf das "+"-Symbol unter dem Auslöser, um eine Aktion hinzuzufügen.
- Wähle unter Aktionen im Abschnitt "CRM" des Aktionsmenüs "Aufgabe hinzufügen" oder verwende die Suchfunktion
- Benenne die Workflow-Aktion, wenn du möchtest, gib einen Titel an, füge Details für die Beschreibung hinzu, weise die Aufgabe dem zugewiesenen Benutzer/einem bestimmten Benutzer zu und wähle ein Fälligkeitsdatum
- Speichere die Aktion
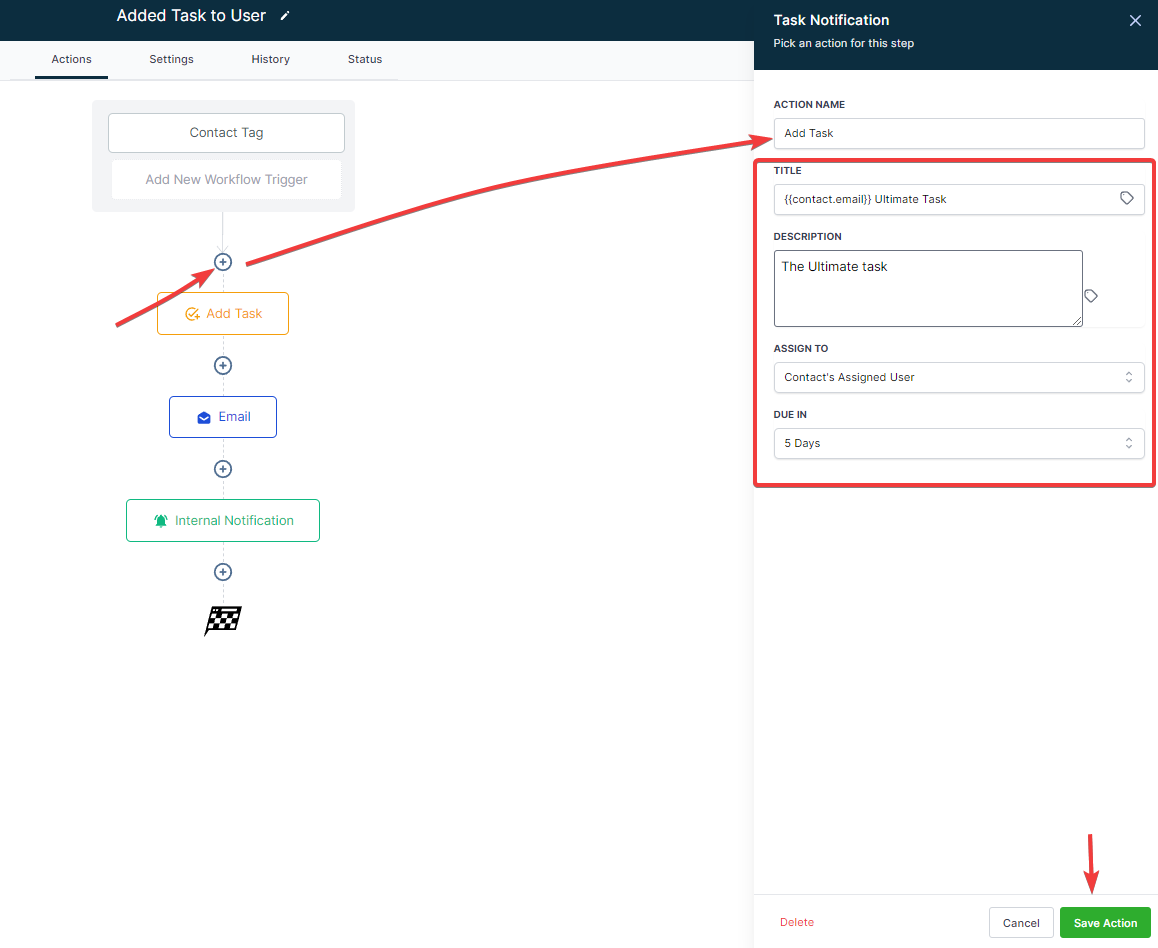
Schritt 4: Einrichten der Aktion "E-Mail senden
- Klicke auf das "+"-Symbol unter der ersten Aktion
- Wähle unter "Aktionen" im Abschnitt "Externe Kommunikation" des Aktionsmenüs "E-Mail senden" aus oder verwende die Suchfunktion
- Gib der Workflow-Aktion einen Namen, wenn du möchtest, und füge Feldinformationen und benutzerdefinierte Werte nach deinen Wünschen hinzu.
- Speichere die Aktion
Bitte beachte: Betreff und Nachricht sind erforderlich.
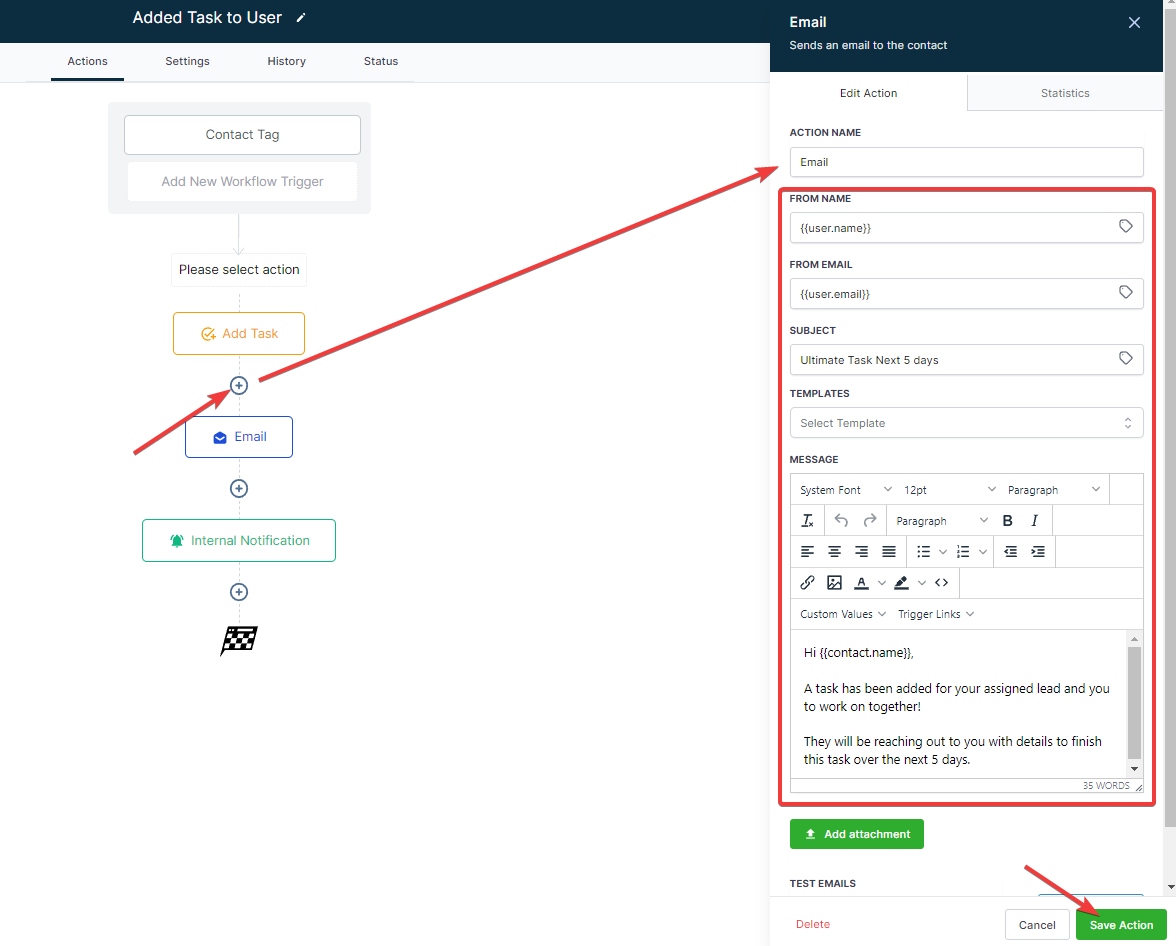
Schritt 4: Einrichten der internen Benachrichtigungsaktion
- Wähle unter "Aktionen" im Abschnitt "CRM" die Option "Interne Benachrichtigung senden".
- Wähle im Menü "Interne Benachrichtigung senden" unter "Art der Benachrichtigung" die Option "E-Mail".
- Wenn du diese Option ausgewählt hast, erscheinen unten mehrere Optionen zur Anpassung der E-Mail-Einstellungen
- Benenne die Workflow-Aktion, wenn du möchtest, gib Feldinformationen und benutzerdefinierte Werte nach deinen Wünschen an
- Mit dieser Aktion kannst du den Benutzertyp auswählen, an den du die E-Mail senden möchtest. In diesem Beispiel wurde Zugewiesener Benutzer ausgewählt.
- Die Aktion speichern
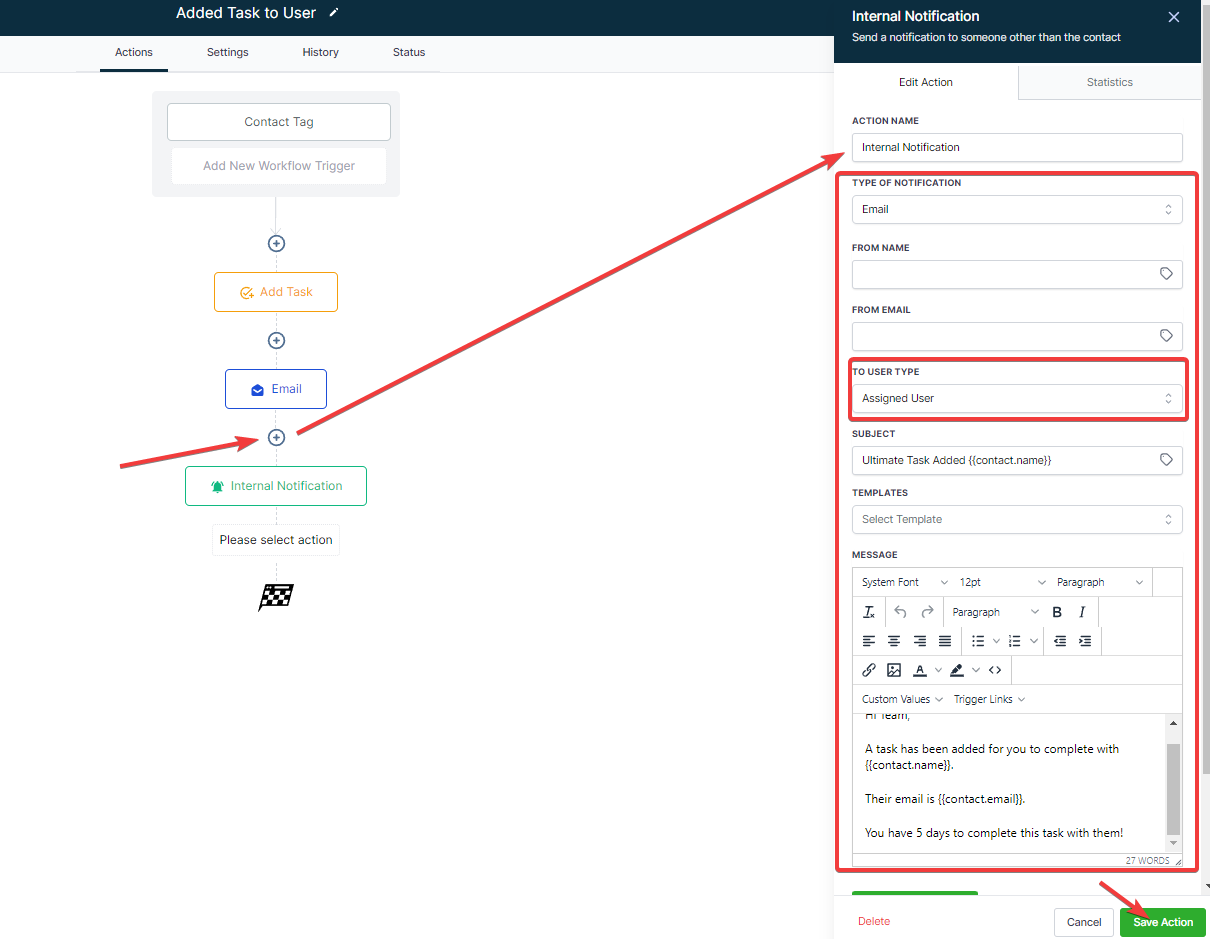
Schritt 5: Anpassen an deine Vorlieben
- Füge Aktionen und Anpassungen nach deinen Vorlieben hinzu
- Veröffentliche und speichere den Workflow (rechts oben auf dem Bildschirm)
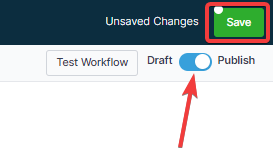
War dieser Artikel hilfreich?
Das ist großartig!
Vielen Dank für das Feedback
Leider konnten wir nicht helfen
Vielen Dank für das Feedback
Feedback gesendet
Wir wissen Ihre Bemühungen zu schätzen und werden versuchen, den Artikel zu korrigieren