Mit den Mitgliedschaftsauslösern in den Workflows kannst du Funktionen automatisieren, indem du "Wenn, dann"-Szenarien verwendest, sodass "wenn" etwas passiert, "dann" eine oder mehrere Aktionen ausgelöst werden. Wir haben mehrere Tutorials, die dir einen guten Überblick über das Konzept der Auslöser und der Workflows geben, also schau sie dir an, wenn du einen Überblick über beide brauchst!
In diesem Artikel konzentrieren wir uns auf die Auslöser für die Mitgliedschaft im Workflow Builder.
Schritt 1: Welche Optionen gibt es für den Mitgliedschafts-Trigger?
- Category Completed: wird ausgeführt, wenn eine Kategorie eines bestimmten Produkts abgeschlossen wird
- Membership New Signup: Ein Kunde/Lead hat sich für eine Mitgliedschaft angemeldet.
- Dabei werden nur bei der ersten Anmeldung E-Mail UND Passwort angegeben.
- Offer Access Granted: wird ausgeführt, wenn der Zugang zum Angebot gewährt wird
- Offer Access Removed: wird ausgeführt, wenn der Zugriff auf das Angebot entfernt wird
- Product Access Granted: wird ausgeführt, wenn der Zugang zu einem Produkt gewährt wird
- Product Access Removed: läuft, wenn der Zugriff auf das Produkt entfernt wird
- Product Completed: wird ausgeführt, wenn das Produkt fertiggestellt ist
- User Login: wird ausgeführt, wenn sich der Benutzer bei der Mitgliedschaft anmeldet
Schritt 2: So verwendest du die Auslöser für die Mitgliedschaft
- Navigiere zu einem Workflow.
- Klicke oben auf "Neuen Workflow-Auslöser hinzufügen".
- Benenne deinen Workflow-Trigger im Popup-Fenster rechts (optional).
- Wähle einen Workflow-Trigger aus dem Dropdown-Menü aus (scrolle zum Ende der Liste für Mitgliedschafts-Trigger).
- Klicke auf "Auslöser speichern", um den Auslöser zu deinem Workflow hinzuzufügen.

Profi Tipps:
- In Workflows kannst du mehrere auslösende Ereignisse festlegen, die dieselbe Reihe von Aktionen auslösen. Vielleicht möchtest du, dass ein Workflow ausgeführt wird, wenn ein Angebotszugang oder ein Produktzugang gewährt wird. Beide Auslöser können in demselben Workflow verwendet werden.

- Du kannst Filter zu den Workflow-Auslösern hinzufügen, um ihre Funktionsweise weiter zu spezifizieren. Wenn du einen Workflow-Trigger hinzufügst, klicke auf "Filter hinzufügen" und wähle einen oder mehrere aus. (Im folgenden Beispiel haben wir ein bestimmtes Produkt herausgefiltert, so dass der Workflow ausgeführt wird, wenn der Zugriff auf ein bestimmtes Produkt gewährt wird. Ohne diese Angabe eines bestimmten Produkts würde der Auslöser bei jedem gewährten Produktzugriff ausgeführt).
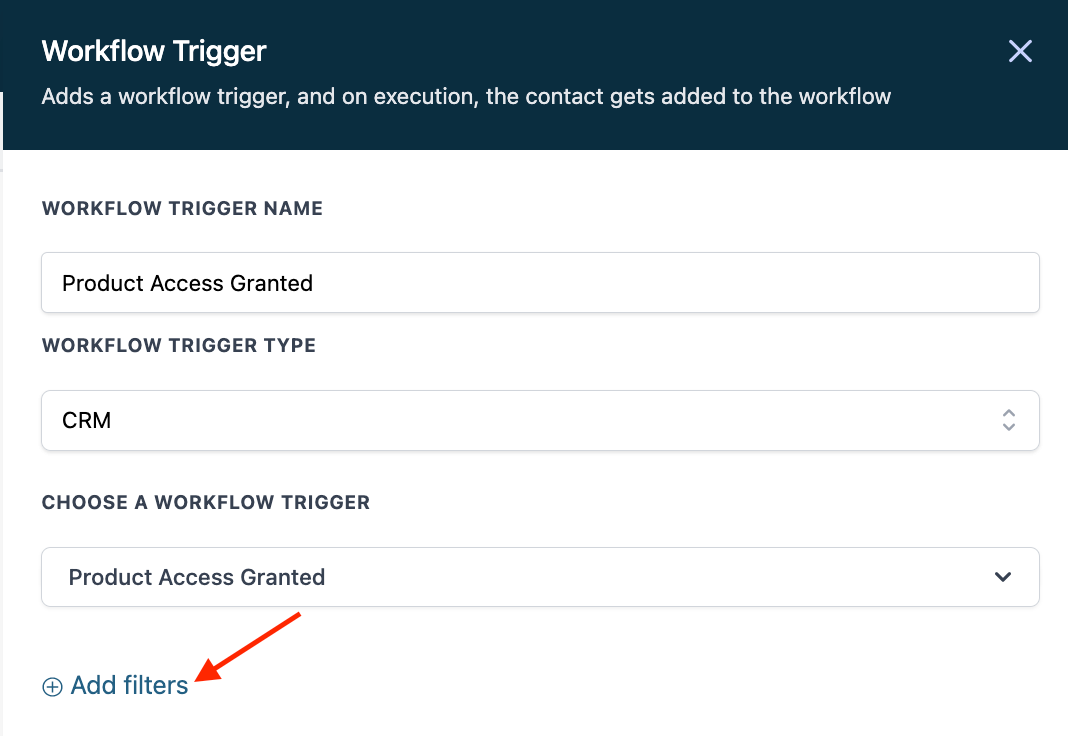

War dieser Artikel hilfreich?
Das ist großartig!
Vielen Dank für das Feedback
Leider konnten wir nicht helfen
Vielen Dank für das Feedback
Feedback gesendet
Wir wissen Ihre Bemühungen zu schätzen und werden versuchen, den Artikel zu korrigieren