Es gibt mehrere Möglichkeiten, den Zeitplan für Workflows festzulegen. In diesem Artikel zeigen wir dir, wie du Zeitrahmen oder "Fenster" verwendest, um deine Workflow-Aktionen und das Timing mithilfe von Zustellungsfenstern anzupassen.
Du kannst eine Standardeinstellung für den gesamten Arbeitsablauf festlegen oder die Warteschritte nutzen, um nur bestimmte Aktionen anzupassen.
Schritt 1: Standardeinstellungen verwenden, um das Workflow-Lieferfenster anzupassen
- Navigiere zum Workflow Builder
- Klicke auf "Einstellungen
- Wähle unter "Zeitfenster" die Option "Jederzeit" oder "Bestimmte Zeit".
- Beliebige Zeit: Nachrichten können zu jeder Zeit und an jedem Tag aus dem Workflow verschickt werden.
- Bestimmte Zeit: Die Nachrichten sind auf bestimmte Tages-/Zeitfenster beschränkt, die du festgelegt hast (z. B. Mo-Fr 8-17 Uhr).

- Das folgende Beispiel zeigt, wie du das Zeitfenster auf Samstag und Sonntag 8-12 Uhr festlegen kannst:

- Jeder blau markierte Tag ist zum Versenden freigegeben.
Schritt 2: Workflow-Aktionen für die Zeitplanung verwenden
Es kann vorkommen, dass du das Zeitfenster für den Versand genauer festlegen möchtest, z. B. dass eine E-Mail am 5. des Monats versendet wird, es sei denn, es ist Wochenende (in diesem Fall soll die E-Mail am folgenden Montag versendet werden).
- Erstelle eine "If/Else"-Workflow-Bedingungsaktion und richte sie so ein, dass der aktuelle Tag des Monats der 5. ist und der Wochentag nicht Sonntag ist.

- Der Kontakt wird dann entsprechend mit JA oder NEIN antworten.
Hinweis: Ein wichtiger Punkt ist, dass die Bedingungen, die du einrichtest, "UND"- und "ODER"-Funktionen enthalten. Wenn du die Funktion "Und" zwischen verschiedenen Bedingungen verwendest, müssen alle Bedingungen "Wahr" sein, damit das System den Pfad "Ja" wählt. Wenn du die Funktion "ODER" verwendest, bedeutet dies, dass mindestens eine Bedingung "wahr" sein muss, damit der Lead den "Ja"-Pfad des Workflows einschlägt.
- Wenn der Kontakt den NEIN-Pfad einschlägt, bedeutet das, dass die Bedingung nicht erfüllt wurde. Das bedeutet, dass es Sonntag ist, also solltest du eine Warteaktion für einen Tag einrichten und die Aktion wird einen Tag später, am Montag, durchgeführt:

- Wenn die Aktion den JA-Pfad einschlägt, ist es NICHT Sonntag (beide Bedingungen wurden erfüllt). Es könnte aber immer noch Samstag sein. Deshalb musst du eine weitere "If/Else"-Aktion einrichten.
- Richte die Bedingung für "Aktueller Wochentag" > "ist nicht" > "Samstag" ein.

- Wenn diese Bedingung erfüllt ist, d.h. es ist NICHT Samstag, wird der Kontakt den JA-Pfad einschlagen und du kannst deine E-Mail-Aktion oder etwas anderes hinzufügen.
- Wenn die Bedingung nicht erfüllt ist, d.h. es ist Samstag, wird der Kontakt auf den NEIN-Pfad geleitet.
- Füge einen Warteschritt für 2 Tage hinzu (bis zum Montag) und dann kannst du deine E-Mail-Aktion oder andere Aktionen hinzufügen.

- Du kannst den Warteschritt so einstellen, dass er zu einem bestimmten Schritt geht, der später im Workflow kommt, anstatt einfach zum nächsten zu gehen. So kannst du in zeitkritischen Workflows eine größere Abfolge von Schritten überspringen.
- Du kannst den Schritt "Warten" auch so einstellen, dass er zu einem bestimmten Zeitpunkt ausgelöst wird.
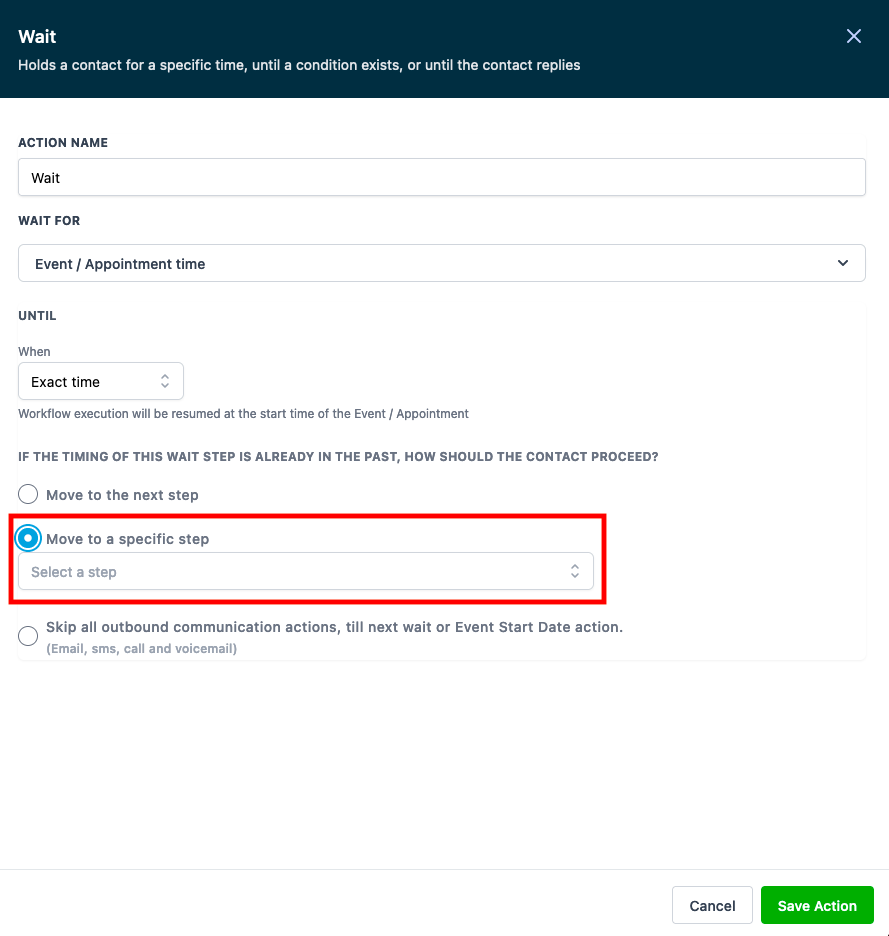
War dieser Artikel hilfreich?
Das ist großartig!
Vielen Dank für das Feedback
Leider konnten wir nicht helfen
Vielen Dank für das Feedback
Feedback gesendet
Wir wissen Ihre Bemühungen zu schätzen und werden versuchen, den Artikel zu korrigieren