Dies ist ein Überblick über den Workflow-Builder. Der Workflow Builder ist eine visuelle Funktion, mit der du Auslöser- und Kampagnenfunktionen mit einigen zusätzlichen Funktionen kombinieren kannst.
Schritt 1: Zugriff auf das Workflow-Dashboard
- Wenn du zu den Workflows navigierst, landest du auf der Seite Workflow Dashboard. Hier siehst du die entworfenen und veröffentlichten Workflows.
- Mit dem grünen Button oben kannst du einen neuen Workflow erstellen.
- Du kannst auch bestehende Workflows bearbeiten, löschen oder kopieren, indem du die Symbole auf der rechten Seite unter "Aktionen" benutzt.
- Außerdem kannst du durch mehrere Seiten klicken, wenn du mehrere Arbeitsabläufe hast.

Schritt 2: Einen Workflow erstellen und durch den Builder navigieren
- Klicke auf den Button +Create new Workflow oben rechts auf dem Bildschirm.
- Wähle eine Option für die Art des Workflows, den du erstellen möchtest. Du kannst Ereignisse aus einer bestehenden Kampagne importieren, einen Workflow von Grund auf neu erstellen oder aus bereits vorhandenen "Rezepten" oder Vorlagen wählen.

- Klicke erneut auf den Button +Create New Workflow oben rechts auf dem Bildschirm, um den Workflow Builder zu öffnen.
- Im Workflow Builder kannst du einen Workflow mit dem Bleistiftsymbol neben dem Titel umbenennen.
- Standardmäßig befindest du dich auf der Seite "Actions". Du kannst klicken, um zwischen den Registerkarten Actions, Settings, History und Status umzuschalten. (Wir erklären die einzelnen Registerkarten in einem separaten Lernprogramm).
- Füge deine(n) Auslöser hinzu und erstelle deinen Workflow. Du kannst mehrere Auslöser haben, die dieselbe Kette von Ereignissen auslösen.
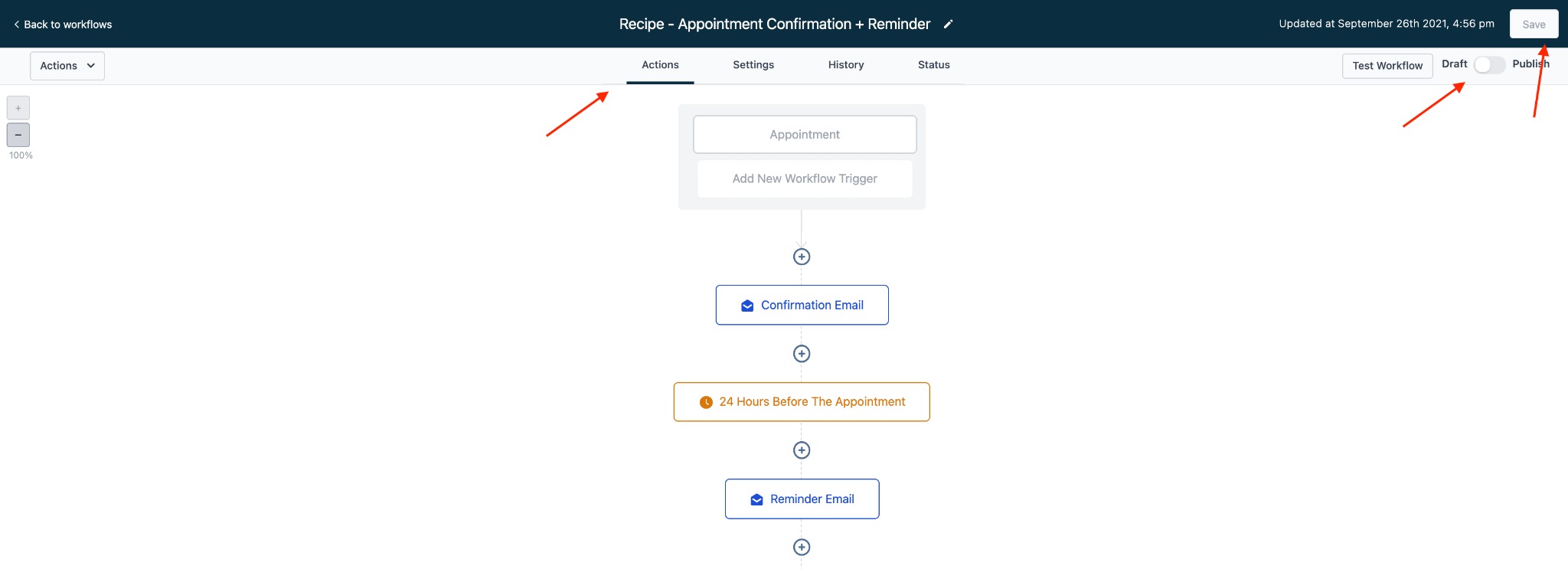
- Oben rechts kannst du auf den Button "Workflow testen" klicken. Speichere alle Änderungen und schalte den Workflow dann vom Entwurfs- in den Veröffentlichungsmodus um, um ihn zu aktivieren.
Schritt 3: Anpassen deiner Workflow-Auslöser
- Klicke auf "Neuen Workflow-Auslöser hinzufügen" in dem grauen Feld oben im Builder.
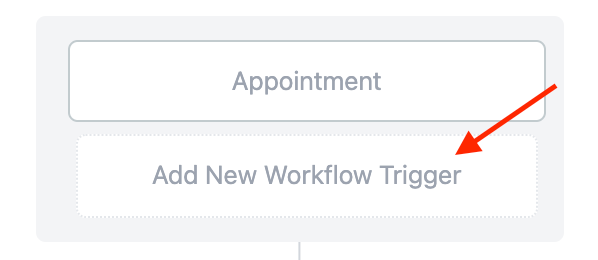
- Wähle den Triggertyp aus und passe alle benötigten Filter an.

- Klicke auf Speichern und der Trigger wird zu deinem Workflow hinzugefügt.
Hinweis: Ein Vorteil der Workflow-Funktion ist, dass du mehrere Auslöser die gleiche Abfolge von Ereignissen auslösen lassen kannst.
Schritt 4: Anpassen deiner Workflow-Aktionen
- Klicke auf das +, um ein neues Ereignis zum Workflow hinzuzufügen. Wähle die Aktion im Menü auf der rechten Seite aus und passe sie an.

- Speichere, um die Änderungen zu bestätigen.
- Du kannst auch in ein bestehendes Ereignis klicken, um es zu aktualisieren. Achte darauf, dass du alle Änderungen speicherst.
HINWEIS: Die If/Else-Workflow-Bedingung ist eine neue Funktion, mit der du abhängig von bestimmten Bedingungen innerhalb des Workflows verschiedene Wege oder Ereignisketten einschlagen kannst. Du kannst den Pfad auf der Grundlage von Kontaktdetails, Datum/Uhrzeit, Kontaktantwort oder Auslöser festlegen, du kannst die verschiedenen Pfade einrichten. Du kannst z. B. festlegen, dass der Workflow Personen aus einem bestimmten Unternehmen über einen bestimmten Pfad und Personen aus einem anderen Unternehmen über einen anderen Pfad weiterleitet. Wenn du möchtest, kannst du die if/else-Bedingungen weiter anpassen und mehrere Filter einfügen.
Dies ist ein Überblick über den Workflow-Builder. Der Workflow Builder ist eine visuelle Funktion, mit der du Auslöser- und Kampagnenfunktionen mit einigen zusätzlichen Funktionen kombinieren kannst.
Schritt 1: Zugriff auf das Workflow-Dashboard
- Wenn du zu den Workflows navigierst, landest du auf der Seite Workflow Dashboard. Hier siehst du die entworfenen und veröffentlichten Workflows.
- Mit dem grünen Button oben kannst du einen neuen Workflow erstellen.
- Du kannst auch bestehende Workflows bearbeiten, löschen oder kopieren, indem du die Symbole auf der rechten Seite unter "Aktionen" benutzt.
- Außerdem kannst du durch mehrere Seiten klicken, wenn du mehrere Arbeitsabläufe hast.

Schritt 2: Einen Workflow erstellen und durch den Builder navigieren
- Klicke auf den Button +Create new Workflow oben rechts auf dem Bildschirm.
- Wähle eine Option für die Art des Workflows, den du erstellen möchtest. Du kannst Ereignisse aus einer bestehenden Kampagne importieren, einen Workflow von Grund auf neu erstellen oder aus bereits vorhandenen "Rezepten" oder Vorlagen wählen.

- Klicke erneut auf den Button +Create New Workflow oben rechts auf dem Bildschirm, um den Workflow Builder zu öffnen.
- Im Workflow Builder kannst du einen Workflow mit dem Bleistiftsymbol neben dem Titel umbenennen.
- Standardmäßig befindest du dich auf der Seite "Actions". Du kannst klicken, um zwischen den Registerkarten Actions, Settings, History und Status umzuschalten. (Wir erklären die einzelnen Registerkarten in einem separaten Lernprogramm).
- Füge deine(n) Auslöser hinzu und erstelle deinen Workflow. Du kannst mehrere Auslöser haben, die dieselbe Kette von Ereignissen auslösen.
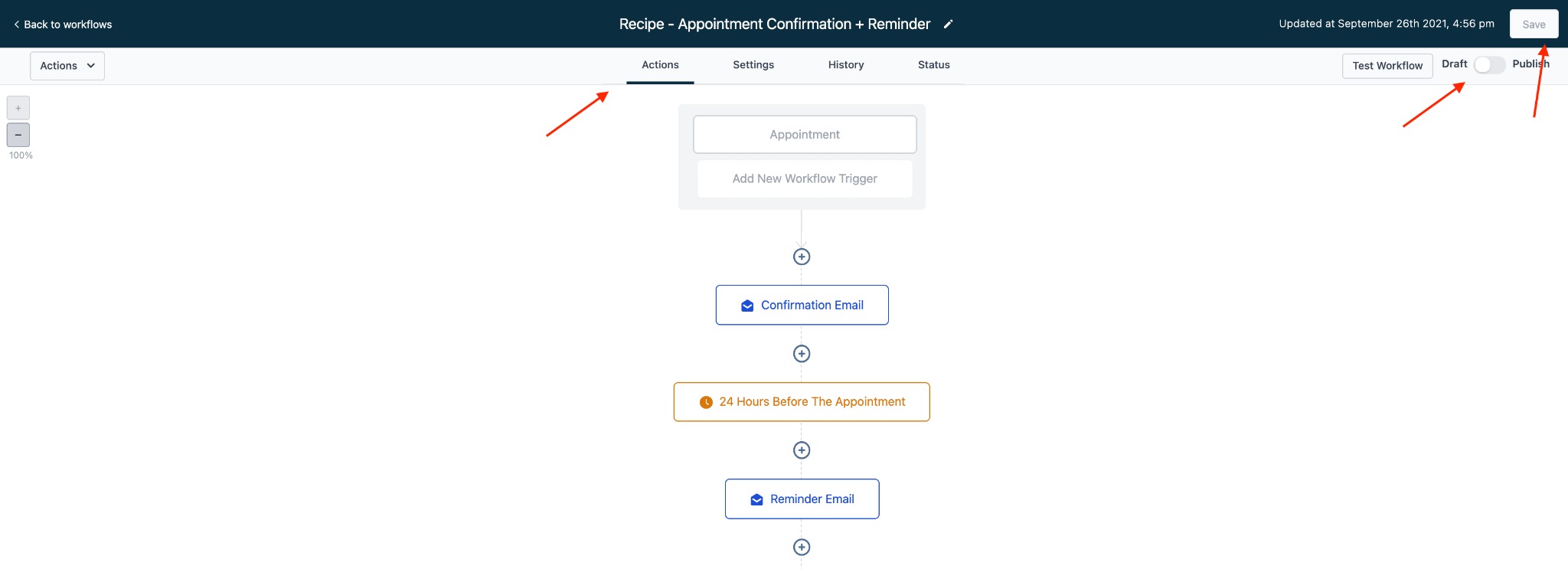
- Oben rechts kannst du auf den Button "Workflow testen" klicken. Speichere alle Änderungen und schalte den Workflow dann vom Entwurfs- in den Veröffentlichungsmodus um, um ihn zu aktivieren.
Schritt 3: Anpassen deiner Workflow-Auslöser
- Klicke auf "Neuen Workflow-Auslöser hinzufügen" in dem grauen Feld oben im Builder.
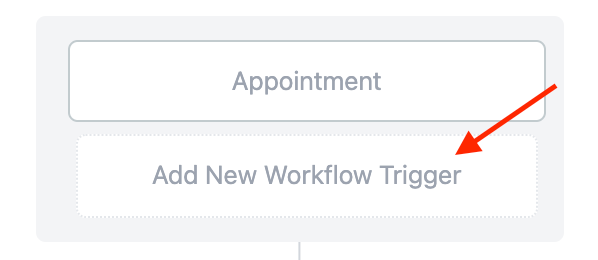
- Wähle den Triggertyp aus und passe alle benötigten Filter an.

- Klicke auf Speichern und der Trigger wird zu deinem Workflow hinzugefügt.
Hinweis: Ein Vorteil der Workflow-Funktion ist, dass du mehrere Auslöser die gleiche Abfolge von Ereignissen auslösen lassen kannst.
Schritt 4: Anpassen deiner Workflow-Aktionen
- Klicke auf das +, um ein neues Ereignis zum Workflow hinzuzufügen. Wähle die Aktion im Menü auf der rechten Seite aus und passe sie an.

- Speichere, um die Änderungen zu bestätigen.
- Du kannst auch in ein bestehendes Ereignis klicken, um es zu aktualisieren. Achte darauf, dass du alle Änderungen speicherst.
HINWEIS: Die If/Else-Workflow-Bedingung ist eine neue Funktion, mit der du abhängig von bestimmten Bedingungen innerhalb des Workflows verschiedene Wege oder Ereignisketten einschlagen kannst. Du kannst den Pfad auf der Grundlage von Kontaktdetails, Datum/Uhrzeit, Kontaktantwort oder Auslöser festlegen, du kannst die verschiedenen Pfade einrichten. Du kannst z. B. festlegen, dass der Workflow Personen aus einem bestimmten Unternehmen über einen bestimmten Pfad und Personen aus einem anderen Unternehmen über einen anderen Pfad weiterleitet. Wenn du möchtest, kannst du die if/else-Bedingungen weiter anpassen und mehrere Filter einfügen.
War dieser Artikel hilfreich?
Das ist großartig!
Vielen Dank für das Feedback
Leider konnten wir nicht helfen
Vielen Dank für das Feedback
Feedback gesendet
Wir wissen Ihre Bemühungen zu schätzen und werden versuchen, den Artikel zu korrigieren