Die Massenplanung im Social Planner ermöglicht es dir, Beiträge für deine Social Media-Kanäle im Voraus vorzubereiten, zu organisieren und einzurichten. Du kannst Inhaltskalender mithilfe von CSV-Dateien ("comma-separated values"-Dateien) mit Beitragsdetails erstellen und sie in den Social Planner hochladen. Der Social Planner erstellt jeden Beitrag auf der Grundlage der angegebenen Informationen. Die Massenplanung von Beiträgen mithilfe von CSV-Dateien vereinfacht den Aufwand für den Aufbau deiner Social Media-Präsenz.
Teil 1: Einrichten deiner CSV-Datei
Schritt 1: Erstelle eine CSV-Datei (dies kann u.a. mit Microsoft Office Excel, Google Sheets oder Apples Numbers geschehen).
- Wenn du bereits einen Inhaltskalender erstellt hast, musst du sicherstellen, dass deine Spalten und Zellen richtig beschriftet sind
Schritt 2: Beschrifte die Spalten in der folgenden Reihenfolge:
- postAtSpecificTime (jjjj-MM-tt HH:mm:ss)
Hier gibst du das Datum und die Uhrzeit an, zu der du den Beitrag veröffentlichen willst. Du MUSST dich an das Format halten, das in der Kopfzeile angegeben ist: Jahr-Monat-Datum (in Zahlen) Stunde:Minute:Sekunde. Beachte, dass zwischen dem Datum und der Uhrzeit ein Leerzeichen steht; das ist wichtig. Du musst die Uhrzeit im 24-Stunden-Format statt im 12-Stunden-Format schreiben (also 13:00:00 Uhr statt 13:00 Uhr).
HINWEIS: Die meisten Anwendungen für Tabellenkalkulationen/CSV formatieren das Datum automatisch so, wie du es normalerweise erwartest - MM/dd/yyyy. Überprüfe das und passe es an die Einstellungen des Sozialplaners an.
- content
Hier schreibst du die Überschrift für jeden Beitrag. Damit dein Beitrag erfolgreich hochgeladen werden kann, musst du dich an die Zeichenbeschränkungen für jede Plattform halten:
- Facebook: 62000 Zeichen
- Instagram Business Account: 2200 Zeichen
- LinkedIn: 3000 Zeichen
- Twitter: 280 Zeichen
- GMB: 1500 Zeichen
Du kannst Hashtags einfügen.
- Link (OGmetaURL)
Wenn dein Beitrag einen Link enthält (z.B. zu einem Blogbeitrag), gibst du ihn hier an.
HINWEIS: Wenn dein Beitrag auch Bilder, ein GIF oder Videos enthält, betrachtet der Social Planner diese Elemente als die Hauptelemente des Beitrags und verschiebt den Link in die Überschrift.
- imageUrls
Hier werden Bild-URLs als pngs, jpeg/jpgs und andere unterstützte Formate eingetragen. Du kannst bis zu 10 Bilder pro Beitrag hinzufügen, indem du sie durch ein Komma und ein Leerzeichen trennst.
HINWEIS: Erkundige dich bei der jeweiligen sozialen Plattform nach den richtigen Abmessungen und Größenangaben für die Bilder.
- gifUrl
Füge GIF-URLs für deine Beiträge ein
- videoUrls
Füge für jeden Beitrag Video-URLs in den akzeptierten Formaten (MP4 und MOV) hinzu. Wie bei Bildern kannst du bis zu 10 Videos in einen Beitrag einfügen, indem du sie durch ein Komma und ein Leerzeichen trennst.
HINWEIS: GMB akzeptiert keine Videos
HINWEIS: Jeder Beitrag kann nur ein Medienformat enthalten, wenn du eine CSV-Datei verwendest: Bilder, GIF oder Videos. Beiträge mit gemischten Medien werden nicht hochgeladen. Nur Facebook, LinkedIn und Twitter akzeptieren GIFs.
HINWEIS: Jede CSV-Datei kann nur 90 Beiträge enthalten.
Teil 2: Hochladen und Planen von Beiträgen
Schritt 1: Navigiere zum Social Planner: Marketing> Social Planner
Schritt 2: Klicke auf "Neuer Beitrag" in der rechten Ecke und dann auf "Aus CSV hochladen".
- Wähle die richtige CSV-Datei von deinem Computer und klicke auf "Weiter".
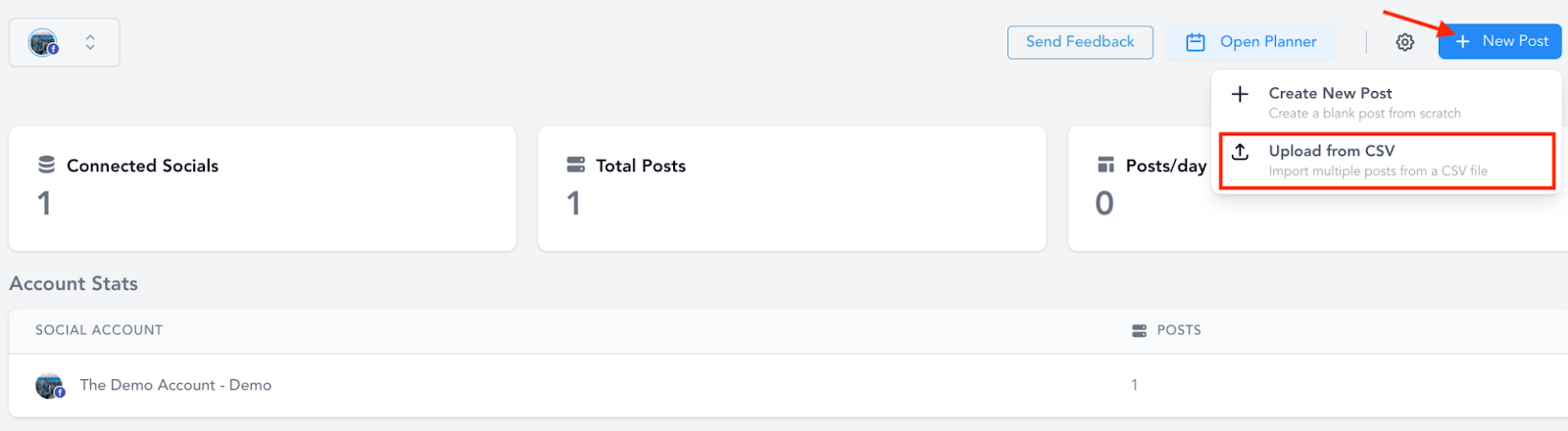
HINWEIS: Achte darauf, dass du deine Datei mit mindestens 10 Minuten Vorlaufzeit hochlädst, bevor du den ersten geplanten Beitrag schreibst. Du brauchst ein kleines Zeitpolster, falls das System länger braucht, um die Daten zu verarbeiten.
Schritt 3: Soziale Netzwerke auswählen
- Gib die Kanäle an, die für die geplanten Beiträge in deiner CSV-Datei relevant sind. Suche sie mit der Suchleiste oder scrolle sie durch.
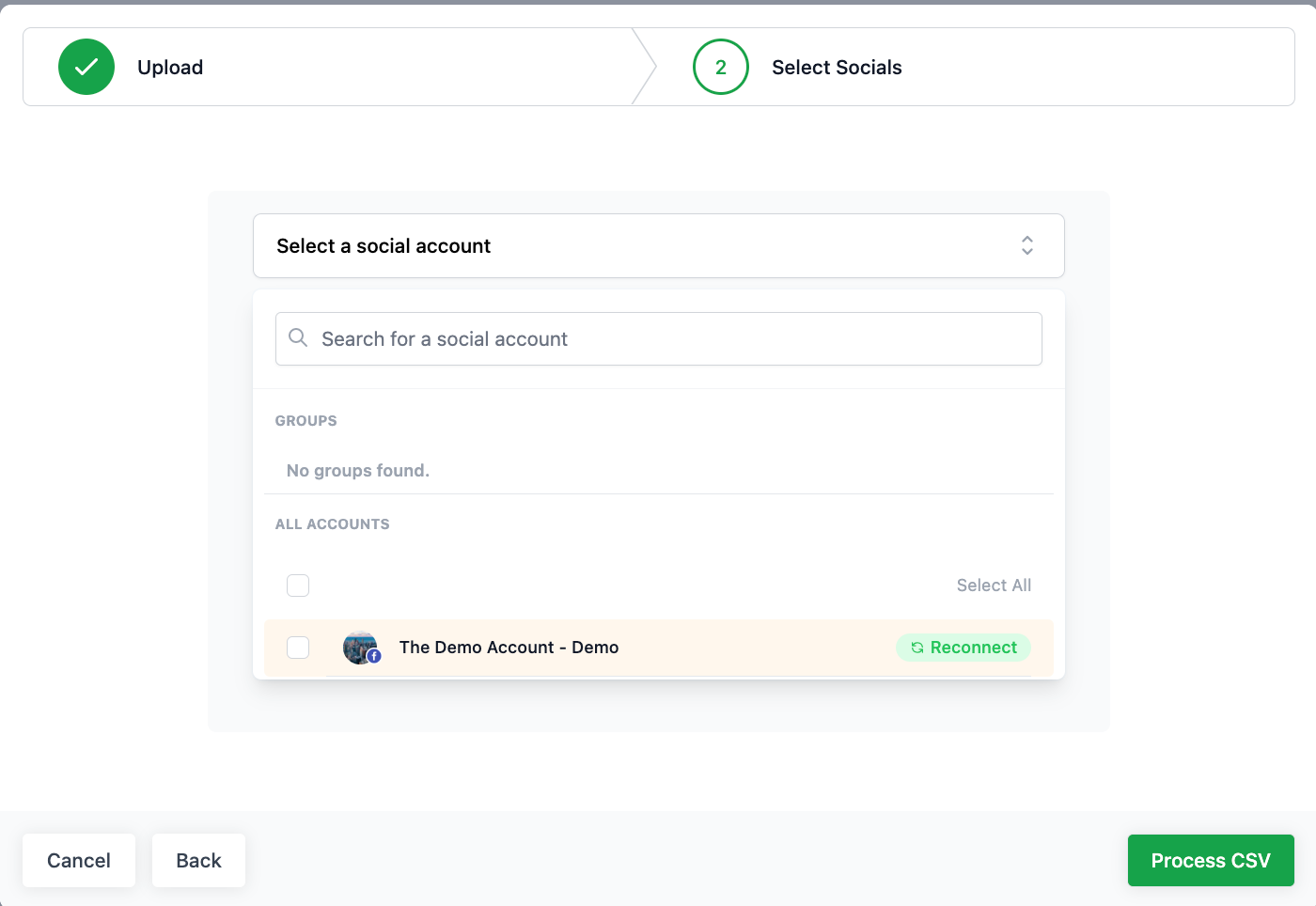
Step 4: Review uploaded posts
- As the CSV finishes uploading (“In Progress” → “Review & Schedule”), you’ll be able to review, edit, and fix any errors in your posts.
- Your posts will display in list view, but you can click on the expand icon to see full posts.
- The Social Planner will flag errors which you’ll be able to go in and resolve.
Step 5: Once you resolve any errors and are satisfied with how each post looks and its scheduled date/time, you will ‘Import Post(s).’
You can view the whole schedule under ‘Open Planner’ and admire the work you did in advance to build your social presence.
Schritt 4: Überprüfe hochgeladene Beiträge
- Sobald das Hochladen der CSV-Datei abgeschlossen ist ("In Progress" → "Review & Schedule"), kannst du deine Beiträge überprüfen, bearbeiten und eventuelle Fehler korrigieren.
- Deine Beiträge werden in der Listenansicht angezeigt, aber du kannst auf das Symbol "Erweitern" klicken, um alle Beiträge zu sehen.
- Der Social Planner zeigt Fehler an, die du dann beheben kannst.
Schritt 5: Wenn du alle Fehler behoben hast und mit dem Aussehen der einzelnen Beiträge und dem geplanten Datum/Uhrzeit zufrieden bist, kannst du den Beitrag/die Beiträge "importieren".
Du kannst den gesamten Zeitplan unter "Planer öffnen" einsehen und die Arbeit bewundern, die du im Vorfeld für deine soziale Präsenz geleistet hast.
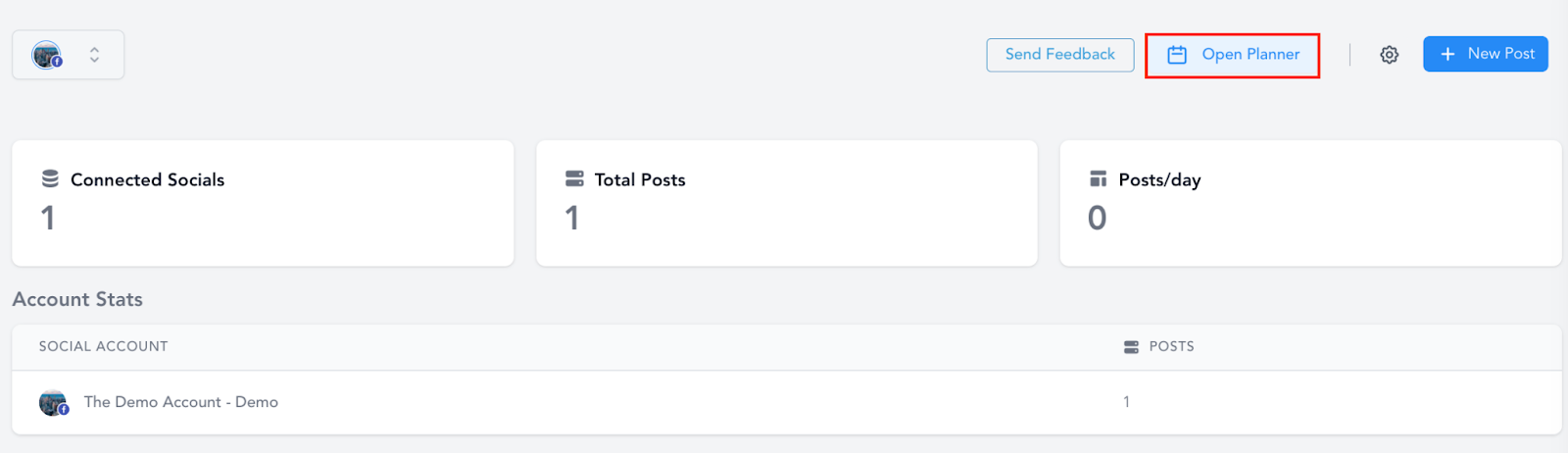
Die Massenplanung im Social Planner ermöglicht es dir, Beiträge für deine Social Media-Kanäle im Voraus vorzubereiten, zu organisieren und einzurichten. Du kannst Inhaltskalender mithilfe von CSV-Dateien ("comma-separated values"-Dateien) mit Beitragsdetails erstellen und sie in den Social Planner hochladen. Der Social Planner erstellt jeden Beitrag auf der Grundlage der angegebenen Informationen. Die Massenplanung von Beiträgen mithilfe von CSV-Dateien vereinfacht den Aufwand für den Aufbau deiner Social Media-Präsenz.
Teil 1: Einrichten deiner CSV-Datei
Schritt 1: Erstelle eine CSV-Datei (dies kann u.a. mit Microsoft Office Excel, Google Sheets oder Apples Numbers geschehen).
- Wenn du bereits einen Inhaltskalender erstellt hast, musst du sicherstellen, dass deine Spalten und Zellen richtig beschriftet sind
Schritt 2: Beschrifte die Spalten in der folgenden Reihenfolge:
- postAtSpecificTime (jjjj-MM-tt HH:mm:ss)
Hier gibst du das Datum und die Uhrzeit an, zu der du den Beitrag veröffentlichen willst. Du MUSST dich an das Format halten, das in der Kopfzeile angegeben ist: Jahr-Monat-Datum (in Zahlen) Stunde:Minute:Sekunde. Beachte, dass zwischen dem Datum und der Uhrzeit ein Leerzeichen steht; das ist wichtig. Du musst die Uhrzeit im 24-Stunden-Format statt im 12-Stunden-Format schreiben (also 13:00:00 Uhr statt 13:00 Uhr).
HINWEIS: Die meisten Anwendungen für Tabellenkalkulationen/CSV formatieren das Datum automatisch so, wie du es normalerweise erwartest - MM/dd/yyyy. Überprüfe das und passe es an die Einstellungen des Sozialplaners an.
- content
Hier schreibst du die Überschrift für jeden Beitrag. Damit dein Beitrag erfolgreich hochgeladen werden kann, musst du dich an die Zeichenbeschränkungen für jede Plattform halten:
- Facebook: 62000 Zeichen
- Instagram Business Account: 2200 Zeichen
- LinkedIn: 3000 Zeichen
- Twitter: 280 Zeichen
- GMB: 1500 Zeichen
Du kannst Hashtags einfügen.
- Link (OGmetaURL)
Wenn dein Beitrag einen Link enthält (z.B. zu einem Blogbeitrag), gibst du ihn hier an.
HINWEIS: Wenn dein Beitrag auch Bilder, ein GIF oder Videos enthält, betrachtet der Social Planner diese Elemente als die Hauptelemente des Beitrags und verschiebt den Link in die Überschrift.
- imageUrls
Hier werden Bild-URLs als pngs, jpeg/jpgs und andere unterstützte Formate eingetragen. Du kannst bis zu 10 Bilder pro Beitrag hinzufügen, indem du sie durch ein Komma und ein Leerzeichen trennst.
HINWEIS: Erkundige dich bei der jeweiligen sozialen Plattform nach den richtigen Abmessungen und Größenangaben für die Bilder.
- gifUrl
Füge GIF-URLs für deine Beiträge ein
- videoUrls
Füge für jeden Beitrag Video-URLs in den akzeptierten Formaten (MP4 und MOV) hinzu. Wie bei Bildern kannst du bis zu 10 Videos in einen Beitrag einfügen, indem du sie durch ein Komma und ein Leerzeichen trennst.
HINWEIS: GMB akzeptiert keine Videos
HINWEIS: Jeder Beitrag kann nur ein Medienformat enthalten, wenn du eine CSV-Datei verwendest: Bilder, GIF oder Videos. Beiträge mit gemischten Medien werden nicht hochgeladen. Nur Facebook, LinkedIn und Twitter akzeptieren GIFs.
HINWEIS: Jede CSV-Datei kann nur 90 Beiträge enthalten.
Teil 2: Hochladen und Planen von Beiträgen
Schritt 1: Navigiere zum Social Planner: Marketing> Social Planner
Schritt 2: Klicke auf "Neuer Beitrag" in der rechten Ecke und dann auf "Aus CSV hochladen".
- Wähle die richtige CSV-Datei von deinem Computer und klicke auf "Weiter".
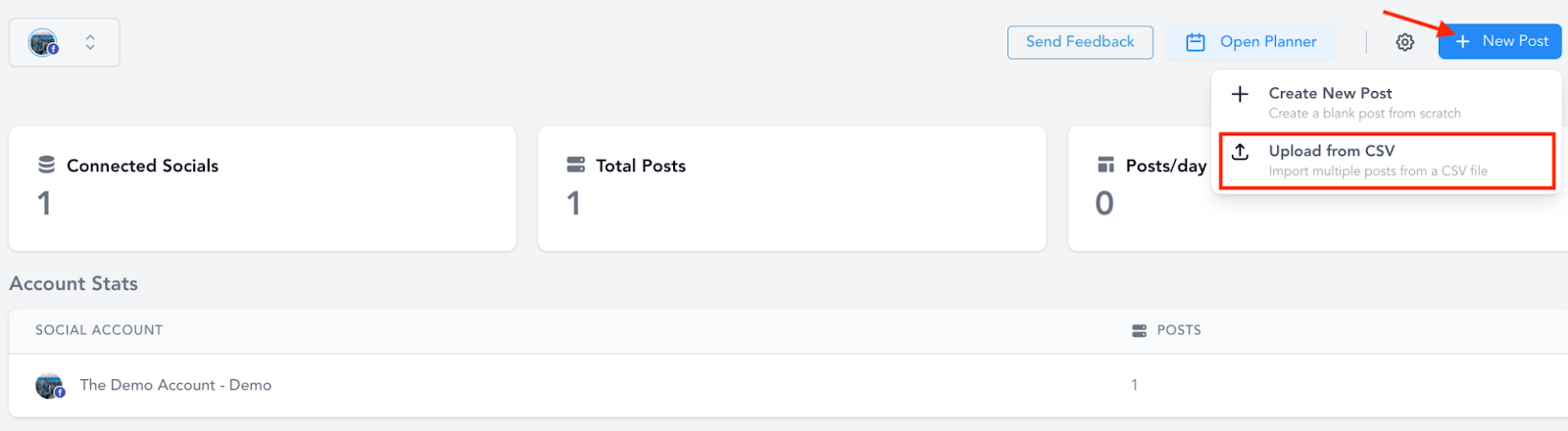
HINWEIS: Achte darauf, dass du deine Datei mit mindestens 10 Minuten Vorlaufzeit hochlädst, bevor du den ersten geplanten Beitrag schreibst. Du brauchst ein kleines Zeitpolster, falls das System länger braucht, um die Daten zu verarbeiten.
Schritt 3: Soziale Netzwerke auswählen
- Gib die Kanäle an, die für die geplanten Beiträge in deiner CSV-Datei relevant sind. Suche sie mit der Suchleiste oder scrolle sie durch.
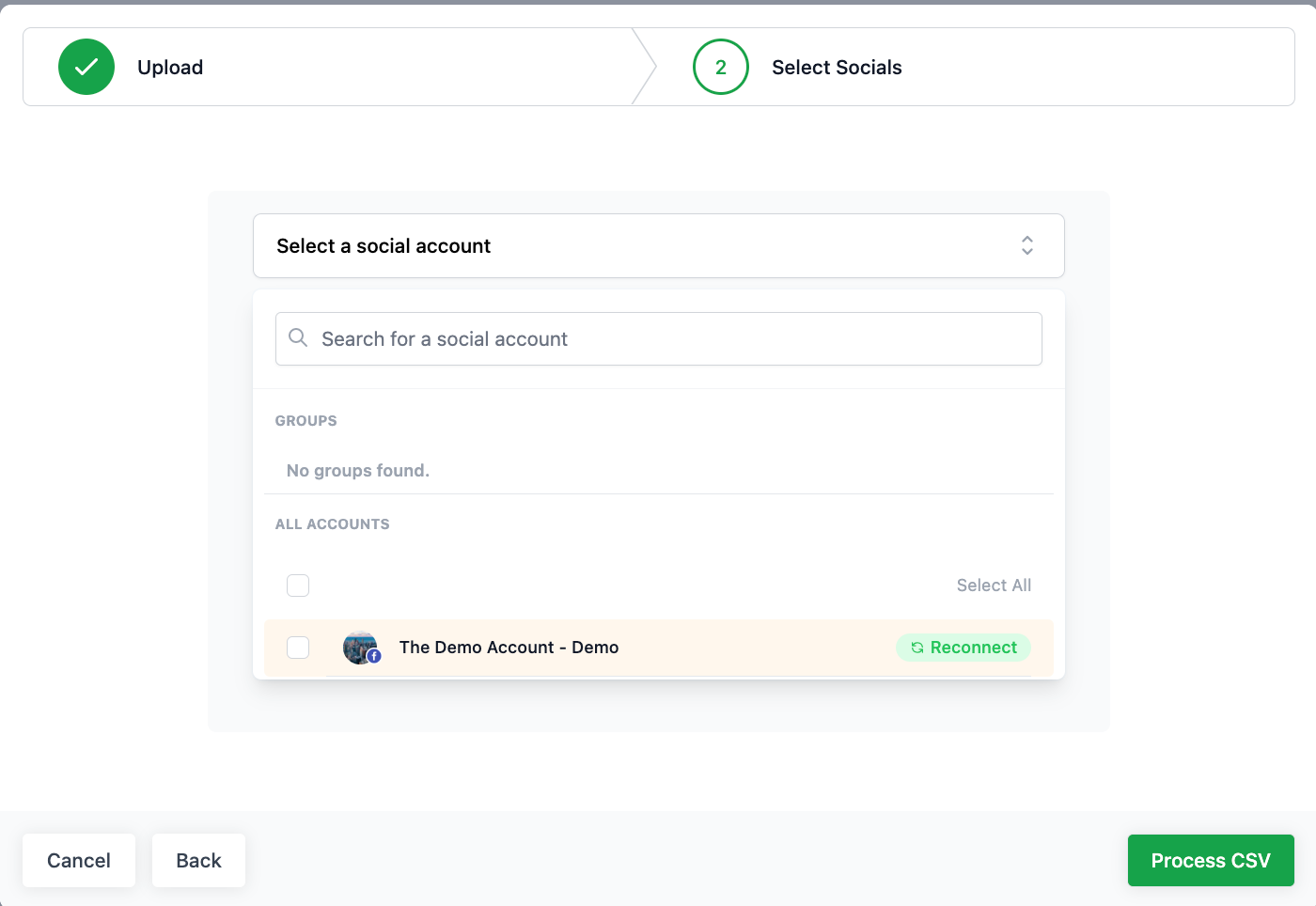
Step 4: Review uploaded posts
- As the CSV finishes uploading (“In Progress” → “Review & Schedule”), you’ll be able to review, edit, and fix any errors in your posts.
- Your posts will display in list view, but you can click on the expand icon to see full posts.
- The Social Planner will flag errors which you’ll be able to go in and resolve.
Step 5: Once you resolve any errors and are satisfied with how each post looks and its scheduled date/time, you will ‘Import Post(s).’
You can view the whole schedule under ‘Open Planner’ and admire the work you did in advance to build your social presence.
Schritt 4: Überprüfe hochgeladene Beiträge
- Sobald das Hochladen der CSV-Datei abgeschlossen ist ("In Progress" → "Review & Schedule"), kannst du deine Beiträge überprüfen, bearbeiten und eventuelle Fehler korrigieren.
- Deine Beiträge werden in der Listenansicht angezeigt, aber du kannst auf das Symbol "Erweitern" klicken, um alle Beiträge zu sehen.
- Der Social Planner zeigt Fehler an, die du dann beheben kannst.
Schritt 5: Wenn du alle Fehler behoben hast und mit dem Aussehen der einzelnen Beiträge und dem geplanten Datum/Uhrzeit zufrieden bist, kannst du den Beitrag/die Beiträge "importieren".
Du kannst den gesamten Zeitplan unter "Planer öffnen" einsehen und die Arbeit bewundern, die du im Vorfeld für deine soziale Präsenz geleistet hast.
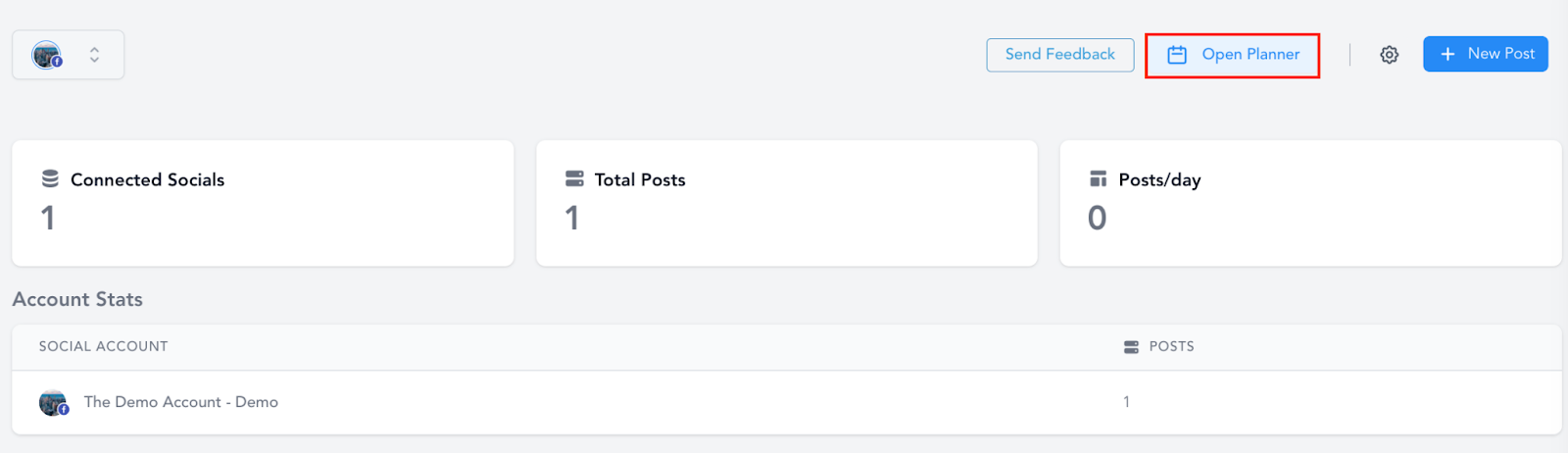
War dieser Artikel hilfreich?
Das ist großartig!
Vielen Dank für das Feedback
Leider konnten wir nicht helfen
Vielen Dank für das Feedback
Feedback gesendet
Wir wissen Ihre Bemühungen zu schätzen und werden versuchen, den Artikel zu korrigieren