Mit unserer GoogleSheet Lookup-Aktion kannst du Daten in deinen Google Sheets-Dokumenten nachschlagen und erhältst so ein leistungsstarkes Werkzeug für die Verwaltung deiner Daten-Workflows.
Mit unserem System kannst du ganz einfach jede beliebige Zeile in deinem Blatt nachschlagen und die benutzerdefinierten Werte, die mit dieser Zeile verbunden sind, in deinem Workflow verwenden.
Mit dieser Funktion kannst du komplexe Datenverwaltungsprozesse automatisieren, wie z. B. den Querverweis von Daten aus mehreren Blättern oder Datenbanken.
Indem du die Leistungsfähigkeit unseres Workflow-Systems nutzt, kannst du Fehler reduzieren, die Effizienz steigern und Zeit sparen, während du gleichzeitig die Genauigkeit und Vollständigkeit deiner Daten sicherstellst.
Mit unserer Nachschlagefunktion kannst du deine Google Sheets-Dokumente ganz einfach in deine Workflow-Prozesse integrieren und so leistungsstarke Workflows für das Datenmanagement erstellen, die dir helfen, bessere Ergebnisse zu erzielen.
Wähle ein Arbeitsblatt aus:
Wähle ein Arbeitsblatt in deinem Arbeitsblatt aus, das du zum Suchen und Abrufen von Daten verwenden möchtest.
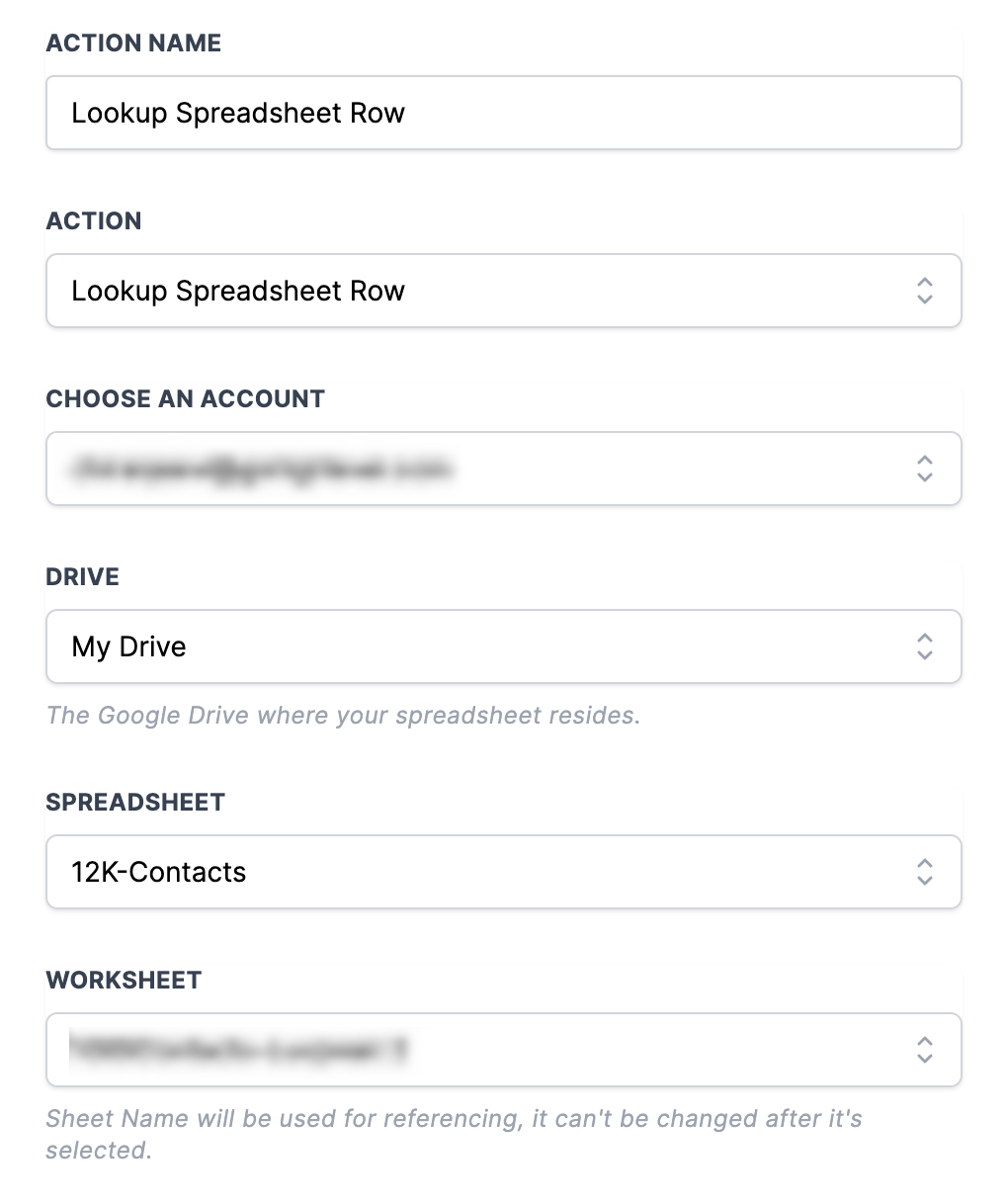
Wähle eine Spalte und einen Nachschlagewert, um die passende Zeile zu finden
Die erste Zeile gilt als Kopfzeile und die Beschriftungen der einzelnen Spalten werden ebenfalls angezeigt. Du kannst die neuesten Kopfzeilen aus dem Blatt abrufen, indem du auf "Kopfzeilen aktualisieren" klickst.

Eine zusätzliche Spalte und einen Nachschlagewert auswählen
Wenn eine zusätzliche Spalte hinzugefügt wird, sollten beide Spaltenwerte übereinstimmen, um die passende Zeile zu bestimmen.
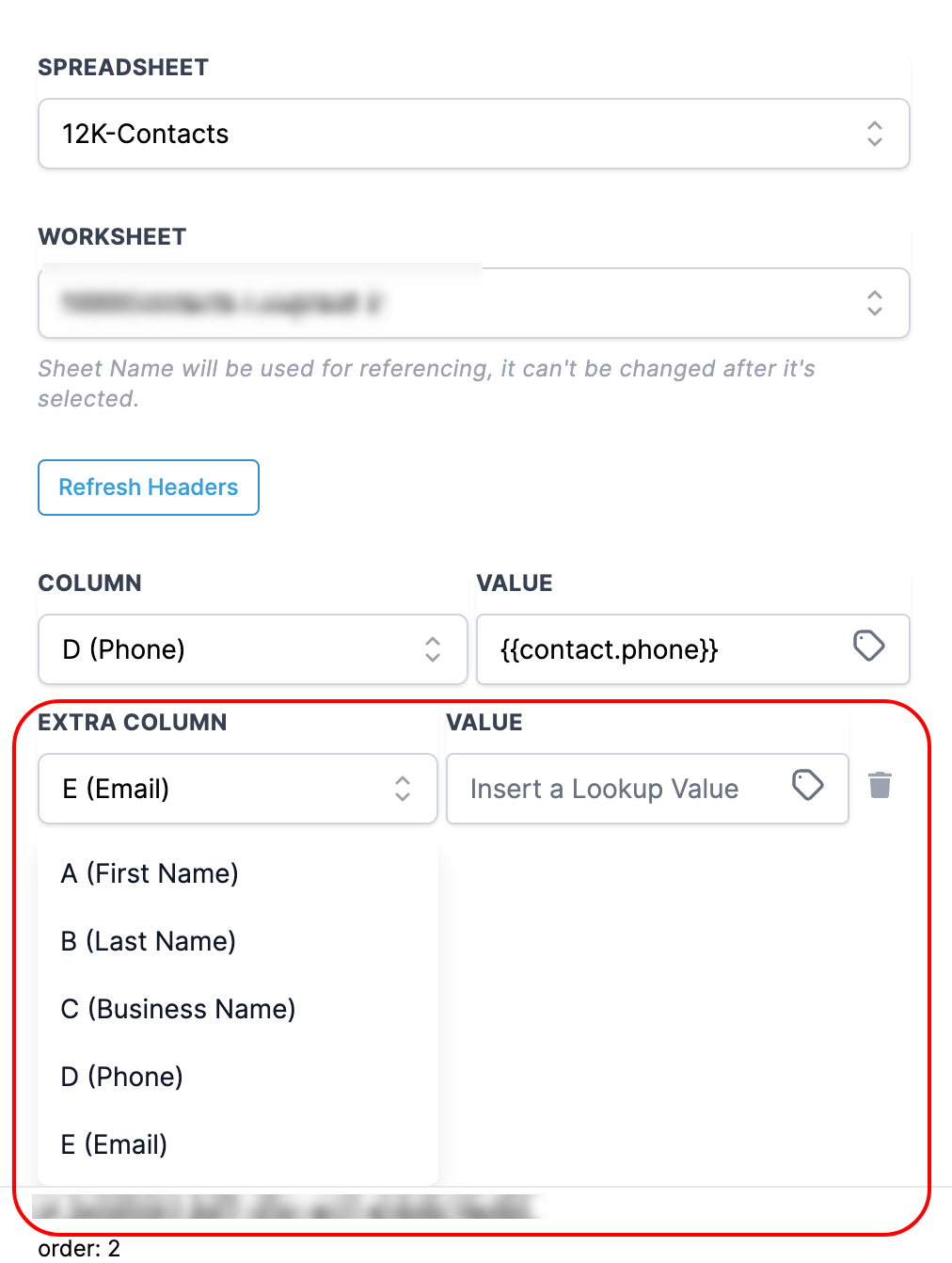
Verwendung als benutzerdefinierte Variablen:
Einer der Vorteile der Nachschlagefunktion ist, dass du bei der Suche nach einer bestimmten Zeile alle Daten als benutzerdefinierten Wert speichern kannst, der im gesamten Workflow verwendet werden kann.
Nimm das folgende Arbeitsblatt als Beispiel. Wenn du nach einer bestimmten Zeile suchen möchtest, kannst du die Telefonnummer oder E-Mail-Adresse des Kontakts in den Suchbereich eingeben. Sobald die Nachschlagefunktion die passende Zeile findet, speichert sie alle Werte unter dem entsprechenden Kopfnamen als benutzerdefinierte Variablen.
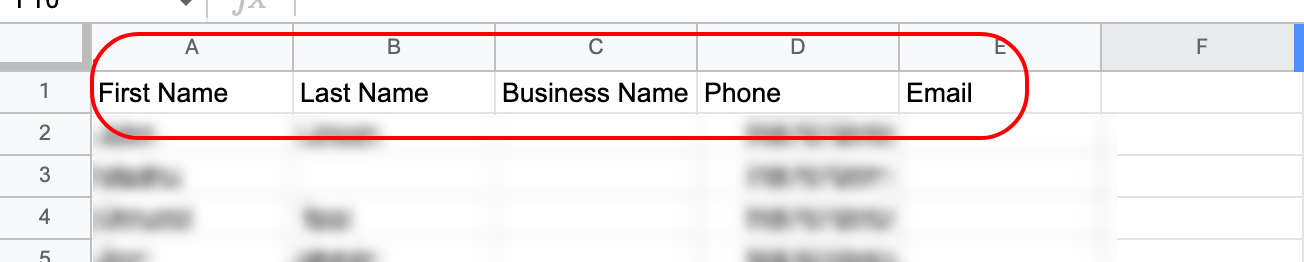
Wenn du eine Lookup-Aktion hinzufügst, wird automatisch ein Index erstellt. Dieser Index ist wichtig, um die Zeilendaten den benutzerdefinierten Variablen zuzuordnen und ermöglicht die einfache Identifizierung mehrerer Nachschlagewerte. Es ist nicht möglich, den Index zu entfernen oder zu bearbeiten, sobald er hinzugefügt wurde.
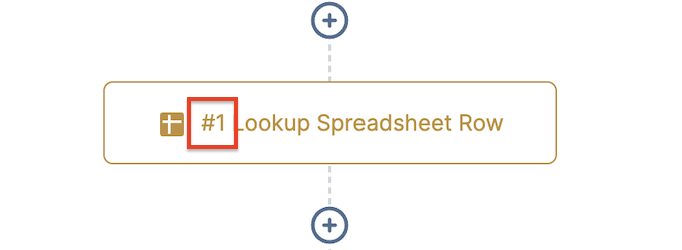
Die Werte, die du durch die Nachschlageaktion für eine bestimmte Zeile erhältst, können in allen anderen Aktionen innerhalb deines Workflows verwendet werden, genau wie alle anderen Kontaktfelder oder benutzerdefinierten Variablen.
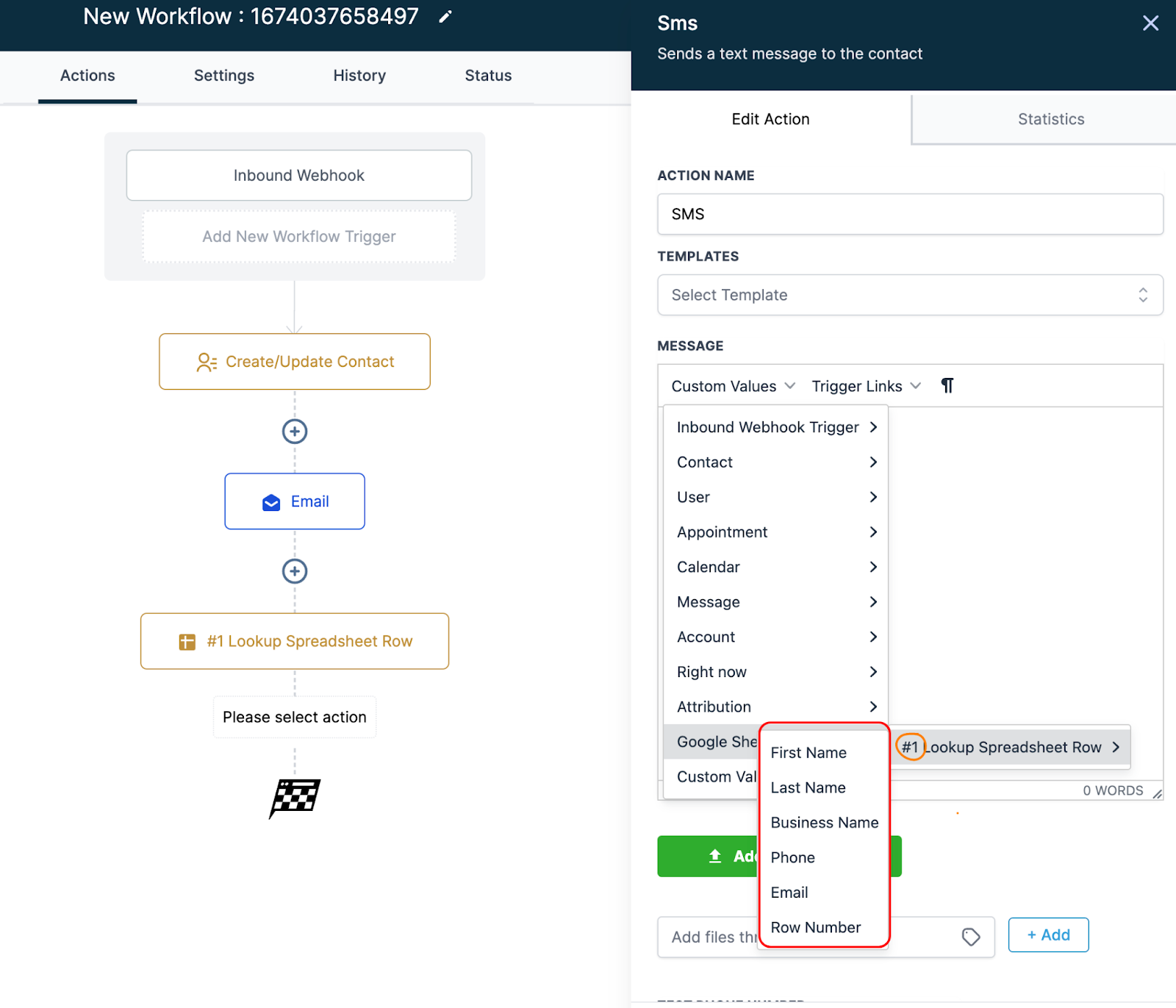
Hinweis: Wie bereits erwähnt, dient der von der Lookup-Funktion erzeugte Index als Referenz und wird für die interne Zuordnung der benutzerdefinierten Variablen in Lookup-Aktionen verwendet.
Um die Zeilennummer des Nachschlagewertes zu erhalten, kannst du {{sheet.x.rowNumber}} verwenden.
Dabei ist x der Index der Nachschlageaktion.
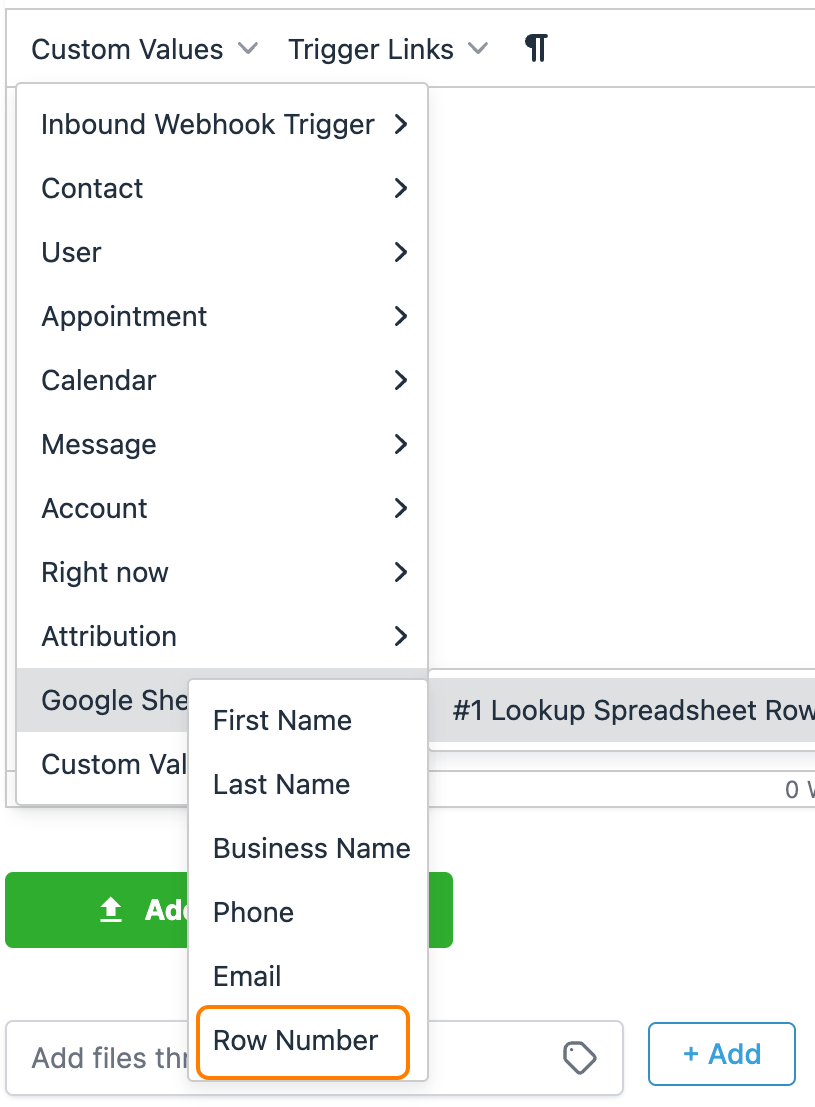
Beispiel:
Die benutzerdefinierten Werte von LookedUp Row können in allen Aktionen deines Workflows verwendet werden. Nachfolgend findest du einige Beispiele, wie das geht.
In Kommunikationsaktionen:
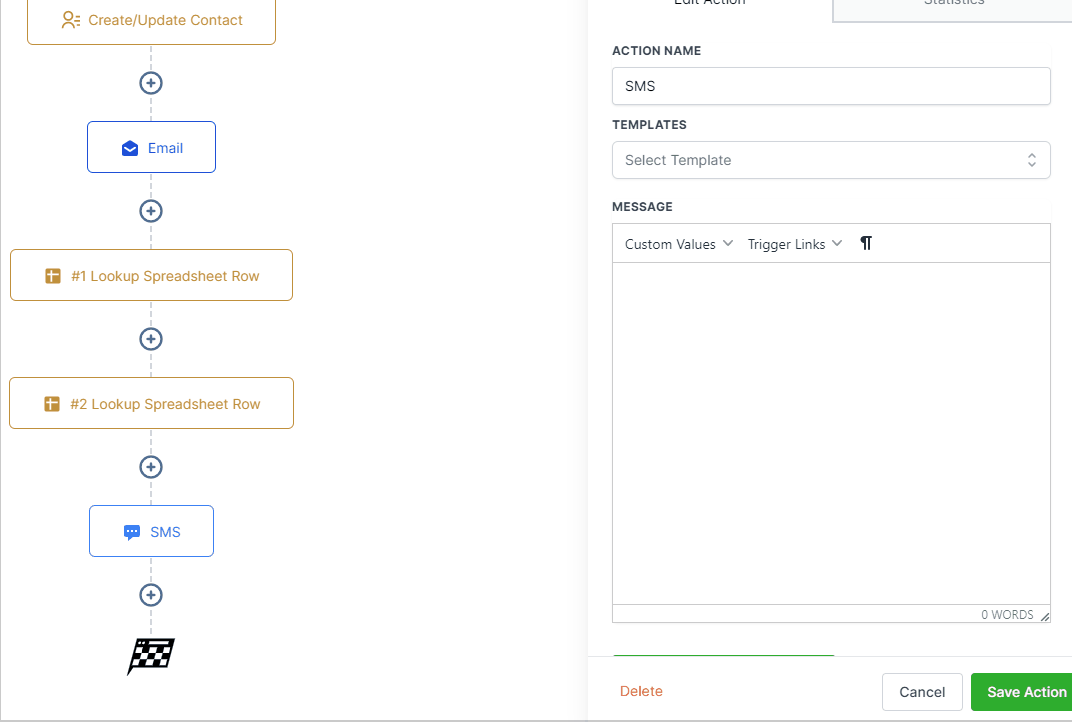
In If/Else:

Anmerkungen:
- Wenn die Google Sheets Lookup-Aktion keine passende Zeile findet, werden alle nachfolgenden Google Sheets-Aktionen, die auf diese Lookup-Aktion verweisen, übersprungen, weil kein Ergebnis vorliegt.
- Bei der Suche nach einer Übereinstimmung unterscheidet die Google Sheets Lookup Action zwischen Groß- und Kleinschreibung und zwischen Leerzeichen. Achte also auf die richtige Groß- und Kleinschreibung und füge Leerzeichen nur ein, wenn sie erforderlich sind.
- Da die Ergebnisse der Lookup-Aktion für If/Else-Bedingungen zur Verfügung stehen, kannst du diese verwenden, um zu entscheiden, ob eine Tabellenzeile erstellt oder die Tabellenzeile mit Lookup aktualisiert werden soll, je nachdem, ob ein Lookup-Ergebnis vorliegt oder nicht.
War dieser Artikel hilfreich?
Das ist großartig!
Vielen Dank für das Feedback
Leider konnten wir nicht helfen
Vielen Dank für das Feedback
Feedback gesendet
Wir wissen Ihre Bemühungen zu schätzen und werden versuchen, den Artikel zu korrigieren