Der Workflow-Trigger "Kontakt erstellt" fügt einen Kontakt zu diesem Workflow hinzu, sobald ein Kontakt erstellt wird. Dies kann ein sehr hilfreicher Auslöser für viele Anwendungen sein, z. B. für Kundeneinführungsprozesse und Lead Nurturing. In diesem Artikel erfährst du, wie du einen Workflow mit dem Contact Created Workflow Trigger einrichtest.
Schritt 1: Starte einen neuen Workflow oder bearbeite einen bestehenden
Schritt 2: Erstellen und Bearbeiten des Triggers
- Klicke auf "Neuen Workflow-Auslöser hinzufügen".
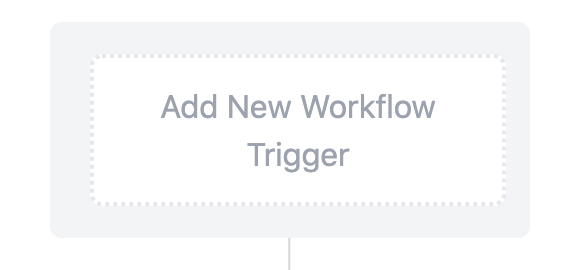
- Wähle im Abschnitt Kontakt des Menüs Workflow-Auslöser den Eintrag Erstellter Kontakt oder benutze die Suchfunktion. Daraufhin wird das Einstellungsmenü für den Auslöser "Erstellter Kontakt" geöffnet.
- (Optional) Ändere den Anzeigenamen des Workflow-Triggers unter Workflow-Triggername.
Hinweis: Dies wirkt sich nur auf den Anzeigenamen des Triggers im Workflow Builder aus.
- In seiner Grundform wird jeder neu erstellte Kontakt zu diesem Workflow hinzugefügt, aber du kannst ihn filtern, um nur bestimmte Kontakte einzuschließen
- Has Tag fügt nur Kontakte zu diesem Workflow hinzu, denen ein bestimmtes Tag zugewiesen wurde
- Es gibt auch Custom Fields, mit denen du nur Kontakte aufnehmen kannst, die die von dir festgelegten Parameter erfüllen.
Hinweis: Benutzerdefinierte Felder werden in der Regel zu einem Formular hinzugefügt
- Drücke auf Trigger speichern in der unteren rechten Ecke des Trigger-Einrichtungsmenüs
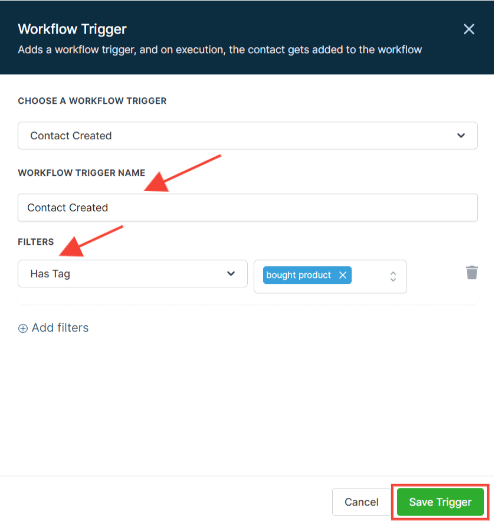
Schritt 3: Richte die entsprechende(n) Workflow-Aktion(en) ein. Wir haben mehrere Artikel, in denen die Einrichtung der einzelnen Workflow-Aktionen erklärt wird. Weitere Informationen zur Einrichtung findest du in unseren Artikeln zu diesen Aktionen.
Profi-Tipp: Du kannst beliebige Workflow-Aktionen verwenden, die durch den Auslöser in Gang gesetzt werden, oder du kannst diesen Workflow ohne Aktionen lassen.
Schritt 4: Klicke oben rechts in deinem Browser auf Speichern, um den Workflow zu speichern.
- Wenn dein Workflow aktiviert werden kann, stelle sicher, dass der Kippschalter unter Speichern auf Veröffentlichen steht.
- Teste deinen Workflow, um sicherzugehen, dass er richtig eingerichtet ist, indem du den Button Workflow testen neben dem Umschalter für die Veröffentlichung betätigst.
- Einen ausführlichen Überblick über Workflow-Tests findest du in unserem Artikel "Verwendung der Testfunktionen in Workflows".

Jetzt ist dein Workflow eingerichtet und du kannst mit dem Kontakt Created Workflow Trigger loslegen.
War dieser Artikel hilfreich?
Das ist großartig!
Vielen Dank für das Feedback
Leider konnten wir nicht helfen
Vielen Dank für das Feedback
Feedback gesendet
Wir wissen Ihre Bemühungen zu schätzen und werden versuchen, den Artikel zu korrigieren